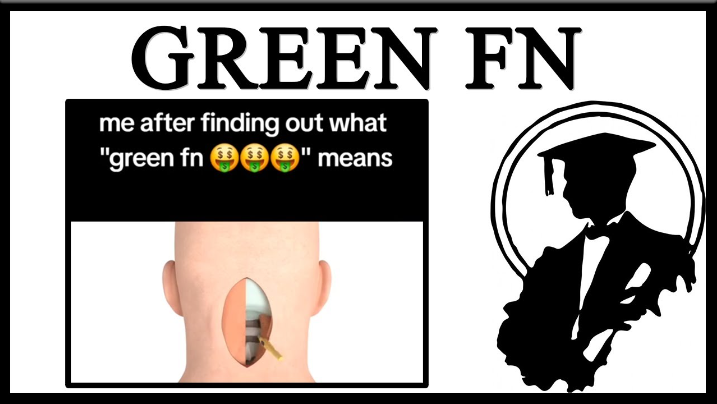The modern keyboard has various keys, each serving unique functions to enhance user experience. Among these, the “fn” key stands out due to its multifunctional capabilities. Often seen with a green label, the “fn” key can be a source of confusion for many users. This article aims at what does green fn mean, explaining its purpose, functionality, and how to use it effectively.
Introduction to the “fn” Key
The “fn” key, short for “function,” is a modifier key found on many modern keyboards, particularly those on laptops and compact keyboards. This key is used to extend the capabilities of other keys, allowing users to perform various functions that would otherwise require dedicated keys. By holding down the “fn” key and pressing another key simultaneously, users can access alternative commands or features.
Why Is the “fn” Key Green?
The color green for the “fn” key is primarily a design choice made by certain keyboard manufacturers to differentiate it from other keys. The green color helps users quickly identify the key, making it easier to locate when needed. This visual distinction is particularly useful in low-light environments or for users who are less familiar with the keyboard layout.
Primary Functions of the Green “fn” Key
What does green fn mean in conjunction with the function keys (F1 to F12) and other keys on the keyboard to provide additional functionality? These functions can vary depending on the manufacturer and model of the keyboard, but common uses include:
- Media Controls: Adjusting volume, playback, and other media settings.
- Screen Brightness: Increasing or decreasing the brightness of the screen.
- Keyboard Backlighting: Controlling the brightness of the keyboard backlight (if available).
- Wireless Connectivity: Enabling or disabling Wi-Fi and Bluetooth connections.
- System Functions: Accessing system settings, such as airplane mode or system sleep.
How to Use the Green “fn” Key
Using the green “fn” key is straightforward. Here’s a step-by-step guide:
- Locate the “fn” Key: Identify the green “fn” key on your keyboard. It is usually found in the lower-left corner, near the “Ctrl” and “Alt” keys.
- Identify the Target Key: Look for the key that has the secondary function you want to access. This key will usually have an icon or text label indicating its alternate function.
- Press the “fn” Key: Hold down the green “fn” key.
- Press the Target Key: While holding down the “fn” key, press the key with the desired secondary function.
- Release Both Keys: Release both keys to execute the command.
For example, to increase the volume on many laptops, you would press and hold the green “fn” key and then press the key labeled with a volume increase icon (often F12 or a key with a speaker symbol).
Common Applications of the Green “fn” Key
Here are some specific examples of how the green “fn” key can be used:
- Adjusting Volume: Pressing “fn” + “F11” or “F12” to decrease or increase the volume.
- Controlling Playback: Using “fn” + “F5” to play/pause media or “fn” + “F6” to skip tracks.
- Changing Brightness: “fn” + “F3” or “F4” to lower or raise screen brightness.
- Activating Airplane Mode: “fn” + a key labeled with an airplane icon to toggle airplane mode on or off.
- Managing Keyboard Backlight: “fn” + a key with a backlight icon to adjust the brightness of the keyboard backlight.
Common Problems Solvable with the Green “fn” Key
While the green “fn” key is designed to enhance functionality, users may occasionally encounter issues. Here are some typical issues and solutions:
- Non-Responsive Keys: If the “fn” key combinations are not working, ensure that your keyboard drivers are up to date. Restarting your computer could potentially fix sporadic problems.
- Sticky Keys: If the “fn” key feels sticky or doesn’t depress smoothly, clean your keyboard to remove dust and debris.
- Incorrect Functionality: Some laptops allow users to toggle the primary function of the function keys (e.g., media controls vs. F1-F12 actions). Check your system settings or BIOS/UEFI settings to ensure the desired functionality is enabled.
- Software Conflicts: Third-party software can sometimes interfere with key functions. To check whether the problem is resolved, try deactivating or removing recently introduced programs.
Conclusion
What does green fn mean is a powerful tool that enhances the functionality of your keyboard, providing quick access to a range of useful features. By understanding its purpose and learning how to use it effectively, you can streamline your computing experience and make the most of your device’s capabilities. Whether adjusting the volume, controlling media playback, or toggling wireless connectivity, what does green fn mean is a versatile addition to your keyboard that, when mastered, can significantly improve your productivity and ease of use.
By incorporating these tips and understanding the functionality behind the green “fn” key, users can navigate their keyboards with greater confidence and efficiency. With practice, the green “fn” key will become a natural part of your computing routine, enhancing your interaction with your device.