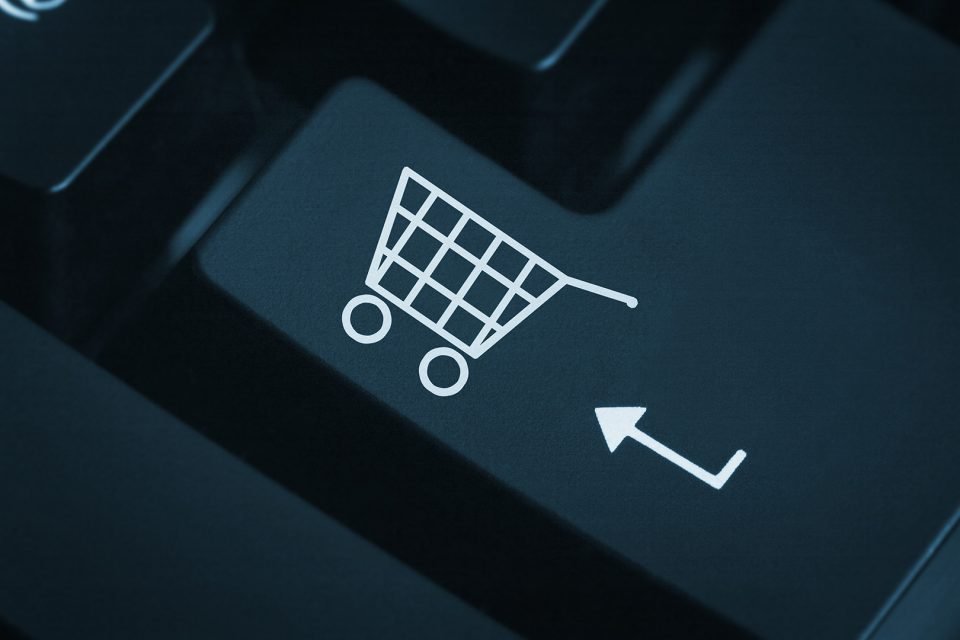Alright, let’s talk about something I wish I had figured out before adding a WooCommerce menu cart to my store. At first, I thought, “This will make checkout faster, reduce abandoned carts, and make everything more convenient.” And yeah, eventually it did—but only after I fixed the dumb mistakes I made along the way.
If you’re setting up a WooCommerce cart in menu or already using one but something feels off, let me save you the trouble. Here are the biggest mistakes I made—and how you can avoid them.
Mistake #1: Ignoring Mobile Users (Big Regret)
The first time I added a WooCommerce menu cart, I checked my store on desktop. Looked great. Worked smoothly. So I assumed everything was fine. Huge mistake.
Later, I opened my site on my phone, and it was a mess. The cart icon was tiny, barely visible, and sometimes it wouldn’t even respond when tapped. Customers had no idea how to check their cart, and guess what? Many of them left without completing their orders.
How to Avoid This:
- Test everything on mobile first—that’s where most users shop.
- Make sure the cart icon is big enough to tap easily.
- Check that the WooCommerce cart in menu opens smoothly on all devices.
Mistake #2: Overloading the Mini Cart with Too Much Info
I thought it would be helpful to display everything in the mini cart—product images, descriptions, prices, discount details, shipping estimates… you get the idea. Instead, it made the cart look cluttered and confusing. Customers were overwhelmed, and some even messaged me saying they couldn’t figure out how to check out.
How to Avoid This:
- Keep it simple. Show only what’s necessary—product name, quantity, price, and checkout button.
- Avoid stuffing the mini cart with long product descriptions.
- Let customers edit or remove items easily without extra steps.
Mistake #3: Not Customizing the Cart Icon & Placement
When I first installed my WooCommerce menu cart, I left it as the default icon. Turns out, the little shopping bag icon wasn’t as noticeable as I thought. Some users didn’t even realize it was there!
How to Avoid This:
- Change the icon style—make sure it matches your store’s theme.
- Test different positions—some stores work better with the cart in the top-right, while others might need it more centered.
- Make it stand out—consider adding a cart counter that updates in real-time.
Mistake #4: Forgetting to Set Up Auto-Cart Updates
At first, my WooCommerce cart in menu didn’t update when customers added or removed items. They had to refresh the page, which was super frustrating. Some thought the cart was broken and left my site completely.
How to Avoid This:
- Enable AJAX updates so the cart refreshes automatically.
- Test the cart yourself—add and remove items and see if it updates smoothly.
- If your cart still doesn’t update in real-time, check your theme settings or look for a plugin that supports live updates.
Mistake #5: Not Checking for Compatibility Issues
I assumed every plugin would work perfectly together. Nope. Some features of my WooCommerce menu cart just didn’t play well with other plugins I had installed. Sometimes, the cart wouldn’t open at all, or the checkout button would disappear randomly.
How to Avoid This:
- Always check for plugin compatibility before installing a new cart feature.
- Disable other plugins one by one to see if something is causing conflicts.
- Keep everything updated—WooCommerce, themes, and plugins need to stay compatible with each other.
Mistake #6: Not Tracking Cart Abandonment
At first, I didn’t even think about tracking how many people added items to the WooCommerce cart in menu but never checked out. When I finally did, I was shocked—so many people were leaving their carts full!
How to Avoid This:
- Use a cart abandonment plugin to track how many users leave without buying.
- Consider setting up cart recovery emails to remind customers about their pending orders.
- Look for patterns—if a lot of people abandon their carts at the same step, something might be wrong with the process.
Final Thoughts
Adding a WooCommerce menu cart to my store was a game-changer, but only after I learned the hard way what not to do. From ignoring mobile users to overloading the cart with info, I made a lot of mistakes—but you don’t have to.
If you’re setting up a WooCommerce cart in menu, test everything, keep it simple, and make sure it actually helps your customers. When done right, it makes shopping smoother and checkout faster.
So yeah, learn from my mistakes, and your store will be better for it.
Make sure to check out our following blog:
WooCommerce Product Designer: A Must for Your Online Store