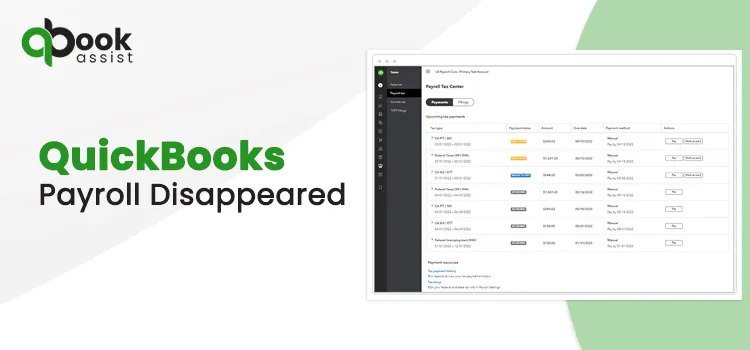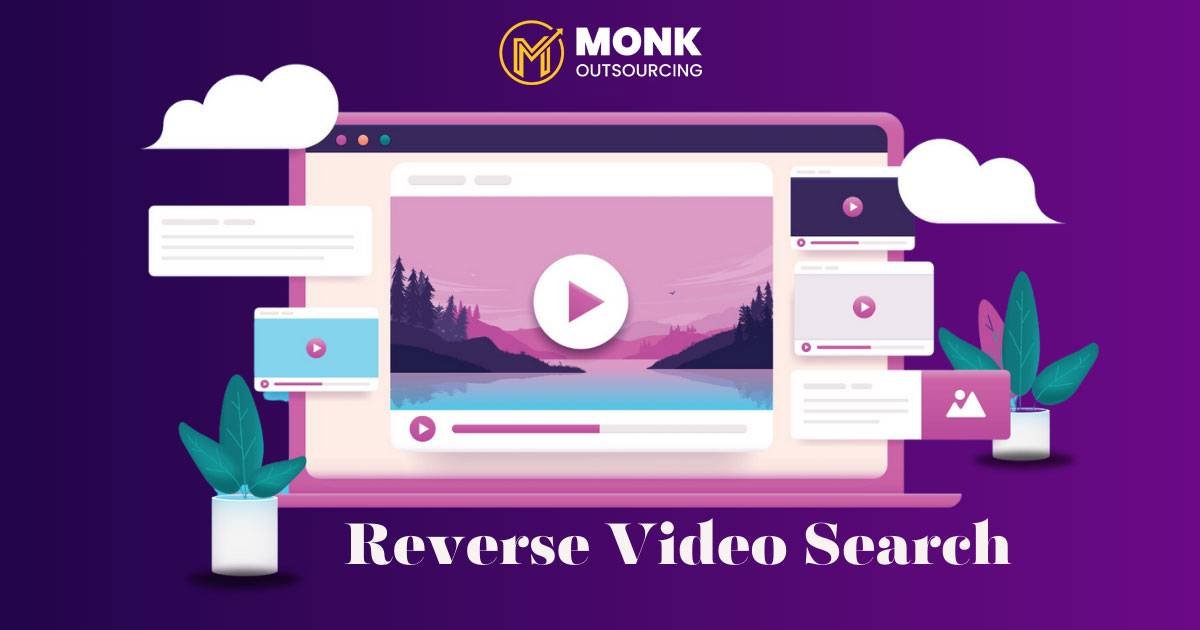If you’ve noticed that your payroll data has disappeared from QuickBooks, you’re not alone. QuickBooks Payroll Disappeared errors can be frustrating and disruptive to your business. In this article, we’ll explore why this happens and provide a step-by-step guide on how to fix the issue to get your payroll system back up and running smoothly.
What Causes QuickBooks Payroll to Disappear?
There are several reasons why QuickBooks Payroll Disappeared errors might occur. Understanding the root cause is essential to resolving the issue effectively. Here are some common reasons:
- Data Corruption: Corrupt data files can result in payroll information disappearing. This might happen due to software glitches, outdated QuickBooks versions, or third-party app conflicts.
- Syncing Issues: If you’re using third-party payroll services, issues with syncing data between QuickBooks and those services can lead to payroll data disappearing.
- User Error: In some cases, payroll records might accidentally be deleted or moved to a different location.
- Outdated Software: Running an older version of QuickBooks or connected applications can sometimes cause compatibility issues that result in data loss.
Steps to Fix QuickBooks Payroll Disappeared Error
Step 1: Verify the Payroll History
- Open QuickBooks and go to the Payroll Center.
- Check the Payroll History tab to see if your payroll records are visible there.
- If you find that your payroll data is missing, note down any discrepancies or gaps in the payroll history.
Step 2: Restore Payroll Data from Backup
- If you have a recent backup, restoring payroll data from it can resolve the issue.
- Go to File > Open or Restore Company and select Restore a Backup Copy.
- Choose the most recent backup file and follow the on-screen prompts to restore the data.
- Once restored, check if your payroll records have been successfully recovered.
Step 3: Run Verify and Rebuild Data Tools
- Go to File > Utilities > Verify Data to check for any data issues.
- If any errors are detected, run the Rebuild Data tool to fix the issues.
- These tools help identify and repair data corruption, which can often be the cause of missing payroll information.
Step 4: Update QuickBooks and Third-Party Applications
- Ensure that both QuickBooks and any third-party applications you use (like payroll processors) are updated to their latest versions.
- Go to Help > Update QuickBooks Desktop to install any available updates.
- Restart QuickBooks after the update process to ensure all changes take effect.
Step 5: Re-sync Payroll Data
- If you use third-party payroll services, disconnect and reconnect the integration to QuickBooks.
- This step will reset the synchronization process and help restore any missing payroll data.
- Perform a manual sync to confirm that all payroll records are correctly reflected in QuickBooks.
When to Contact QuickBooks Support
If you’ve tried all of the above steps and QuickBooks Payroll Disappeared error persists, it may be time to seek professional help. Call +1 (877) 750 0672 to speak with QuickBooks experts who can help you diagnose and resolve the issue efficiently.
How to Prevent QuickBooks Payroll Disappeared Error in the Future
- Regular Backups: Ensure that you back up your QuickBooks company file regularly to avoid data loss.
- Keep QuickBooks Updated: Regular updates to QuickBooks and third-party applications help maintain compatibility and reduce the risk of data corruption.
- Monitor Payroll Integrations: Check that your payroll integration settings are correctly configured and maintained to prevent syncing issues.
Encountering a QuickBooks Payroll Disappeared error doesn’t have to be a major setback. By following these troubleshooting steps, you can quickly recover your payroll data and keep your business running smoothly. If you need further assistance, call +1 (877) 750 0672 to speak with QuickBooks experts who can guide you through the process.