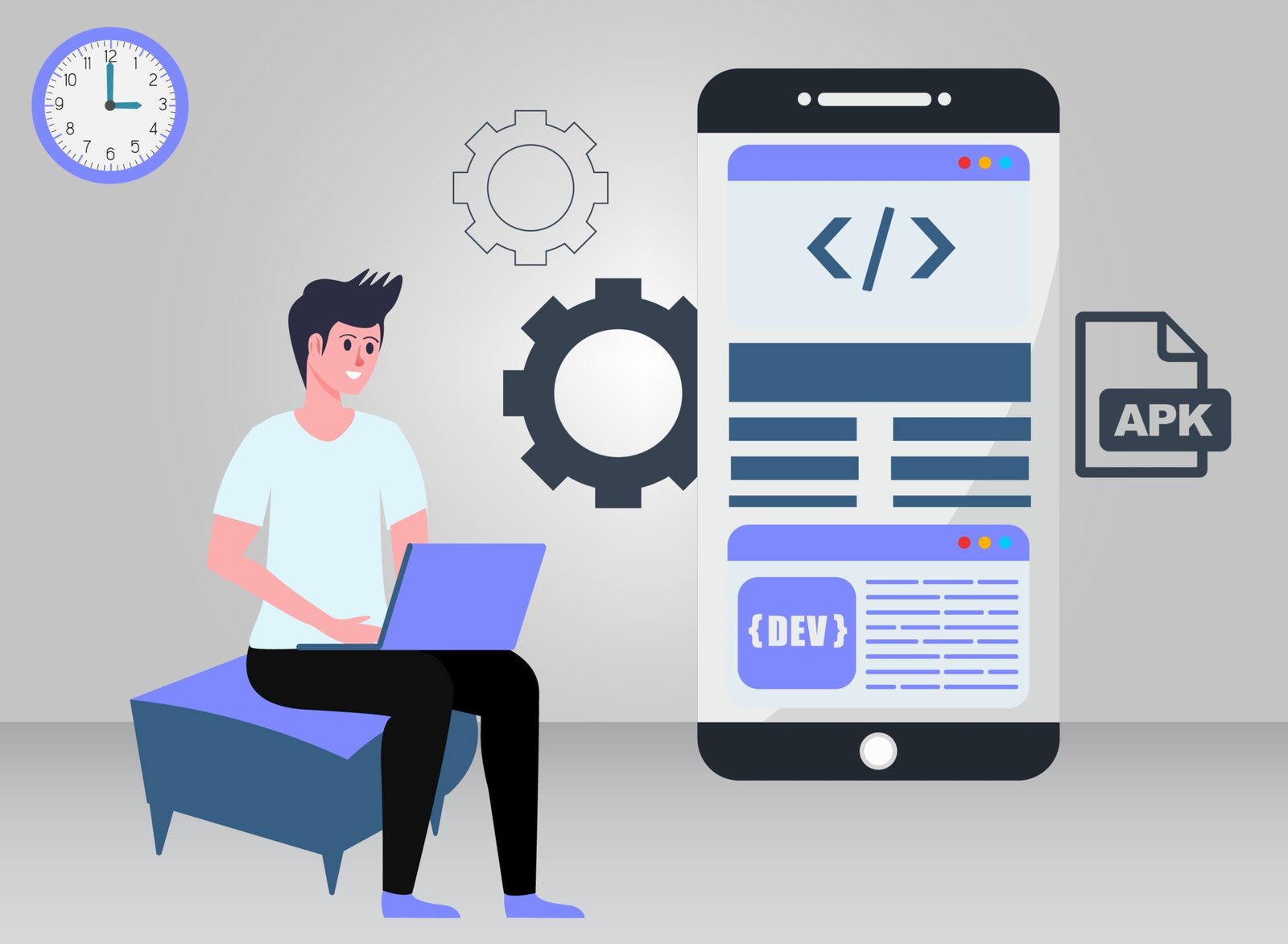Microsoft Corporation, one of the world’s largest technology companies, has consistently been at the forefront of operating system innovation. Among its many offerings, Windows 10 stands out as a significant milestone in the evolution of personal computing. Since its release in July 2015, Windows 10 has become the backbone for millions of devices worldwide, from desktops and laptops to tablets and IoT devices. One of the most frequent questions users have is about the download and installation process of this popular operating system. This article delves into Microsoft Corporation, the significance of Windows 10, and provides a comprehensive guide on how to download and install the OS.
Microsoft Corporation: A Brief Overview
Before diving into the specifics of Windows 10, it’s essential to understand the company behind this transformative OS. Microsoft Corporation, founded by Bill Gates and Paul Allen in 1975, has grown to be a dominant force in the tech world. Initially starting with basic software for personal computers, the company has expanded into a multitude of sectors, including cloud computing, artificial intelligence, gaming, and hardware.
One of Microsoft’s most defining products has been the Windows operating system. Introduced in 1985 as an extension of MS-DOS, Windows has seen multiple iterations, each offering enhanced features, improved security, and a more intuitive user experience. Windows 10, the focus of this article, is currently one of Microsoft’s most widely used products.
Windows 10: A Game Changer
When Microsoft released Windows 10 in 2015, it was hailed as a major upgrade from its predecessor, Windows 8.1. While Windows 8 was criticized for its steep learning curve and drastic shift away from traditional desktop environments, Windows 10 aimed to blend the best of both worlds—providing a user-friendly interface while maintaining powerful functionality.
Key features that have made Windows 10 popular include:
- Start Menu: After receiving feedback on the controversial removal of the Start Menu in Windows 8, Microsoft brought it back in Windows 10, integrating live tiles for a more dynamic and customizable experience.
- Cortana Integration: Microsoft’s voice-activated assistant, Cortana, was introduced to help users perform tasks using voice commands, from searching files to setting reminders.
- Edge Browser: Internet Explorer was replaced with Microsoft Edge, a faster, more secure web browser designed for modern browsing needs.
- Security: Windows 10 comes with Windows Defender, offering real-time protection against malware, and Windows Hello, providing biometric security features such as facial recognition and fingerprint scanning.
- Universal Apps: Microsoft introduced a universal app platform, allowing apps to run seamlessly across devices, from phones to desktops, enhancing productivity.
- Virtual Desktops: Windows 10 allows users to create multiple virtual desktops, making multitasking and organization easier.
Given these and other features, it’s no wonder Windows 10 has been downloaded and installed by millions of users globally.
How to Download Windows 10
Whether you’re upgrading from a previous version of Windows, or installing the OS on a new device, downloading Windows 10 is a straightforward process. Microsoft has made it convenient to access and download the operating system from their official website.
Step-by-Step Guide to Downloading Windows 10
Here is a step-by-step guide to downloading Windows 10 from Microsoft Corporation’s official site:
Step 1: Visit the Microsoft Website
To start, go to the official Microsoft website or directly visit the Windows 10 Download page. This page provides all the tools and instructions you’ll need to download and install Windows 10.
Step 2: Download the Media Creation Tool
To download Windows 10, Microsoft offers a utility known as the Media Creation Tool. This tool allows users to upgrade their current PC or create installation media, such as a USB flash drive or DVD, to install Windows 10 on a different machine.
- Once on the Windows 10 download page, click on “Download tool now.”
- Save the tool to your computer.
Step 3: Run the Media Creation Tool
Once downloaded, locate the Media Creation Tool and run it. You may need to provide administrative permissions by clicking Yes when prompted by the User Account Control dialog.
Step 4: Choose Your Option
Upon launching the Media Creation Tool, you will be presented with two options:
- Upgrade this PC now: If you are looking to upgrade your current PC to Windows 10, select this option.
- Create installation media: If you want to install Windows 10 on another device or clean install the OS on the same machine, choose this option. You’ll then be able to create a bootable USB drive or DVD.
Step 5: Select Language, Edition, and Architecture
For users opting to create installation media, the next step is to select the preferred language, Windows 10 edition (Home, Pro, etc.), and the system architecture (32-bit or 64-bit). Most modern PCs use the 64-bit architecture, but ensure you select the correct one for your system.
Step 6: Create Installation Media
After selecting your preferences, the tool will ask you whether you want to create a USB flash drive or ISO file. For most users, the USB option is the most straightforward as it allows for a faster installation process.
- Insert a USB flash drive (minimum 8GB).
- Select the USB drive from the list.
- The tool will now download the Windows 10 files and create a bootable drive.
Step 7: Install Windows 10
Once the installation media is ready, you can now install Windows 10.
- Plug the USB drive or insert the DVD into the PC where you want to install Windows 10.
- Restart the PC, and boot from the USB drive or DVD.
- Follow the on-screen instructions to complete the installation.
During the installation process, you may be asked to enter a product key. If you are upgrading from a genuine version of Windows 7 or 8, your system may automatically activate Windows 10 without requiring a key. Otherwise, you will need to provide a valid product key.
Step 8: Activation
After installing Windows 10, it’s important to activate the system. You can do this by:
- Going to Settings > Update & Security > Activation.
- Entering your product key if required.
- If you don’t have a key, you can still use Windows 10 in an unactivated state, but some features will be limited until activation.
System Requirements for Windows 10
Before downloading and installing Windows 10, it’s crucial to ensure that your system meets the minimum requirements. These include:
- Processor: 1 GHz or faster processor or SoC
- RAM: 1 GB for 32-bit or 2 GB for 64-bit
- Hard disk space: 16 GB for 32-bit OS or 20 GB for 64-bit OS
- Graphics card: DirectX 9 or later with WDDM 1.0 driver
- Display: 800 x 600
Most modern computers meet these requirements, but older machines might struggle to run the OS smoothly.
Conclusion
Microsoft Corporation’s Windows 10 remains one of the most widely adopted operating systems globally, offering a perfect blend of performance, usability, and features. Whether you’re upgrading from an older version or installing it for the first time, the download process is designed to be user-friendly. By following the steps outlined above, you can seamlessly download and install Windows 10 on your device.
For those looking to experience the latest in Windows technology, Windows 10 continues to be a solid choice, combining the best of past versions with new, innovative features aimed at improving productivity, security, and overall user experience.