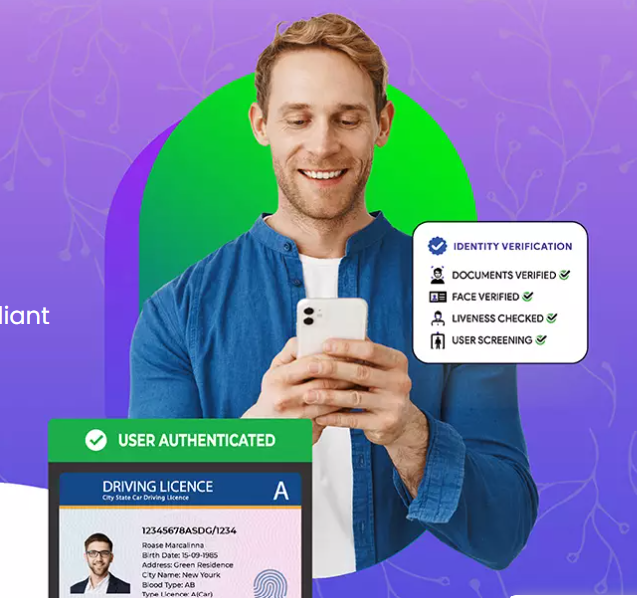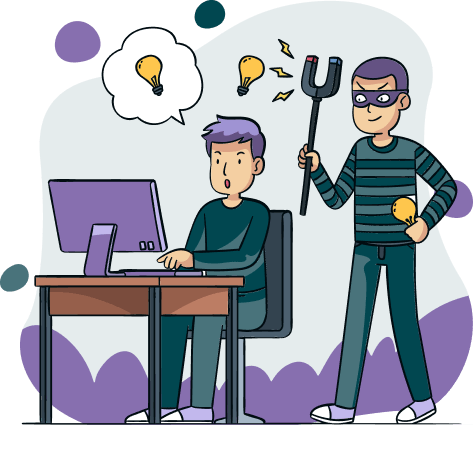Downloading and installing a new copy of Windows on your computer can be a very significant task. This is important whether you are setting up a new device or you are trying to fix the issues that you are facing on your device.
Although installing a new Windows is something that every person has to do, there are still many people who do not know how to perform the installation process. If you are looking for the installation as well as the update of the existing Windows on your device then, this article will make sure that you can perform all the procedures that you want. The article will explain the steps that you need to follow for Windows installation using the Windows 10 Media Creation Tool.
What are the correct steps to install new Windows using the media creation tool?
There are certain steps that people need to follow when they wish to complete the installation of their Windows 10 on your device. Make sure that you are adhering to all the instructions that we are presenting here in the same manner.
Step 1: Get the Media Creation Tool
Since the process is using the media creation tool, you need to download the tool on your device. You can use the official website to download the Media creation tool depending on the Windows version you are using
Step 2: Ready a Bootable USB Drive
After this, you need to prepare a bootable USB drive. For this, you are required to attach a USB drive with at least 8 GB of storage and launch the Media creation tool that you have downloaded. You need to choose the option ‘Create Installation media for another PC’ after the creation tool opens.
Select the language that you want and the architecture (32-bit, 64-bit) for the Windows Installation process. Now, locate the USB flash drive as the location which will start the downloading process of the Windows file. The process might take some time in accordance with the speed and performance of your computer.
Step 3: Boot from the USB Drive
Now you need to put the USB device that can be booted into the computer that you wish to install Windows on. Enter the BIOS or UEFI settings after restarting the computer. Move the USB drive to the top of the list by finding the boot order options.
After saving your changes, close the UEFI or BIOS. At this point, the USB device ought to boot the PC.
Step 4: Install Windows and Finish the Setup
The last step in this process is to install the Windows file on your computer as soon as the Windows installation screen appears. You need to ensure that you are installing the version that you want and after the installation, all you need to do is set your preferences and create the account to finish the entire process.
Also Read: Enhancing Site Security with HTTPS