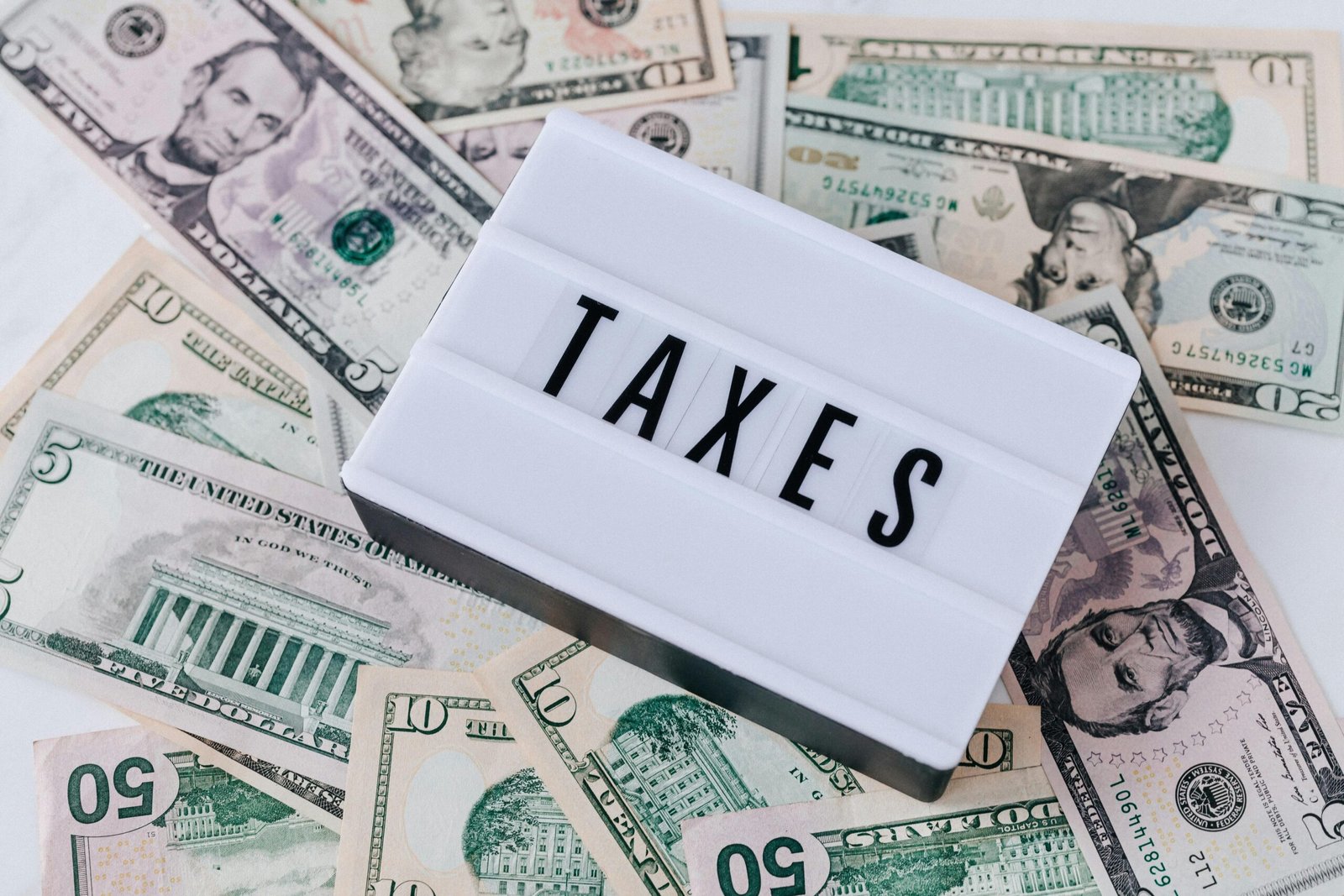Mastering how to schedule emails in Outlook can significantly enhance your communication strategy, whether you need to send work-related updates, follow-up emails, or messages across different time zones. Scheduling emails helps ensure timely delivery without requiring manual intervention, making it an essential productivity tool for professionals and businesses alike. With Outlook’s email scheduling feature available on desktop, web, and mobile platforms, sending emails at the right moment becomes seamless and efficient.
In this guide, we will explore how to schedule emails in Outlook, provide step-by-step instructions for different platforms, highlight common troubleshooting issues, and share best practices for optimal usage.
Why Schedule Emails in Outlook?
Scheduling emails is especially valuable in both personal and professional scenarios. Below are some reasons why scheduling emails in Outlook can improve your communication and workflow:
- Control over Timing: Emails sent during non-working hours can be scheduled for delivery when recipients are more likely to read and respond.
- Convenience: Users can draft emails at their convenience and schedule them to be sent later without needing to be available at the exact sending time.
- Consistency in Follow-ups: Scheduling follow-ups ensures that important reminders or tasks are not forgotten.
- Global Communication: For businesses working across multiple time zones, scheduling emails ensures messages are delivered at appropriate times for recipients.
How to Schedule Emails on Outlook Desktop
The Outlook desktop app makes it simple to delay sending emails. Follow these steps to schedule an email:
- Open Outlook and Start a New Email:
- Click “New Email” in the top-left corner of the screen to begin composing your message.
- Compose Your Message:
- Add the recipient’s email address, subject, and the body of the email.
- Set the Delivery Time:
- In the message window, go to the Options tab.
- Select Delay Delivery from the toolbar.
- In the “Delivery options” section, check the box next to Do not deliver before.
- Choose a Date and Time:
- Pick the date and time you want the email to be sent. Ensure it aligns with the recipient’s local time zone, especially for professional communications.
- Send the Email:
- Click Send. The message will remain in the Outbox until the scheduled delivery time.
Scheduling Emails Using the Outlook Web App (OWA)
Outlook’s web version (OWA) offers a similar email scheduling feature, which is great for users who prefer browser-based tools. Here’s how to schedule an email using OWA:
- Log into Outlook Online:
- Go to Outlook.com and log in with your credentials.
- Compose a New Email:
- Click on New Message to open the email composition window.
- Select the Send Later Option:
- Write your email and add the necessary recipients.
- Click the down arrow next to the “Send” button and select Send later.
- Pick the Delivery Time:
- A calendar pop-up will appear. Select the date and time you want your email to be sent.
- Confirm and Send:
- Once you confirm the delivery time, click Send. Your message will be scheduled and queued for delivery.
Scheduling Emails in the Outlook Mobile App
If you’re on the go, you can also schedule emails using the Outlook app for iOS or Android. Here’s how to do it:
- Open the Outlook App:
- Ensure you are signed in to your Outlook account.
- Create a New Email:
- Tap the + icon and select New Email.
- Compose Your Email:
- Add the recipient’s email, subject, and message body.
- Schedule the Email:
- Instead of tapping the Send button immediately, press and hold it until the “Send Later” option appears.
- Select Date and Time:
- Choose the desired delivery time for your email.
- Send Later:
- Once scheduled, the email will remain in the Outbox until it is sent at the specified time.
Troubleshooting Email Scheduling Issues
Sometimes, scheduled emails might not send as expected. Below are some common issues and solutions:
- Email Stuck in Outbox:
- If the scheduled email doesn’t send, check your internet connection and restart Outlook.
- Incorrect Time Zone Settings:
- Make sure your Outlook account and device settings are in sync with the correct time zone.
- Work Offline Mode:
- Ensure that Work Offline mode is disabled on Outlook Desktop, as it can prevent emails from sending.
- Outlook App Updates:
- Ensure you are using the latest version of the Outlook app on your mobile device to avoid scheduling errors.
- Clear Outbox Issues:
- If emails are getting stuck, try deleting and rescheduling the email to resolve the issue.
Key Benefits of Email Scheduling
- Improved Time Management: Scheduling emails ensures that important communication happens at the right time, even if the sender isn’t available.
- Effective Communication Across Time Zones: Users can schedule emails to arrive during recipients’ working hours, increasing the chances of timely responses.
- Work-Life Balance: You can prepare emails outside of working hours and schedule them to be sent during business hours, reducing stress.
- Follow-up Automation: Scheduling follow-up emails helps ensure consistent communication, improving productivity.
- Professionalism: Sending emails at well-timed intervals demonstrates professionalism and enhances communication strategies.
Best Practices for Scheduling Emails
- Align with Recipient’s Schedule:
- Consider the recipient’s time zone and preferred working hours when scheduling emails.
- Avoid Late Nights and Early Mornings:
- Unless necessary, avoid scheduling emails for odd hours, as they may go unnoticed or seem unprofessional.
- Test the Feature First:
- Send a test email to yourself or a colleague to ensure that scheduling works as expected.
- Keep Messages Clear and Actionable:
- Scheduled emails should be concise and easy to understand, with clear subject lines and instructions.
- Monitor Scheduled Emails:
- Check your Outbox occasionally to ensure that scheduled emails are correctly sent at the designated time.
Conclusion
Scheduling emails in Outlook is a powerful feature that ensures important messages are delivered at the right time, improving communication and efficiency. Whether you use the desktop app, web version, or mobile app, learning how to schedule emails in Outlook allows you to automate essential tasks, manage time effectively, and stay connected with your recipients. With clear instructions and troubleshooting tips, users can easily set up scheduled emails without hassle.
Following best practices—such as testing the feature, aligning with recipients’ schedules, and monitoring scheduled emails—ensures smooth delivery and professional communication. By leveraging Outlook’s scheduling capabilities, individuals and businesses can optimize their workflow and maintain seamless communication, even across different time zones. Let the Emails Partner Team assist you in making the most of these features for a smoother, more productive email experience.
Visit Our site: Empireadda