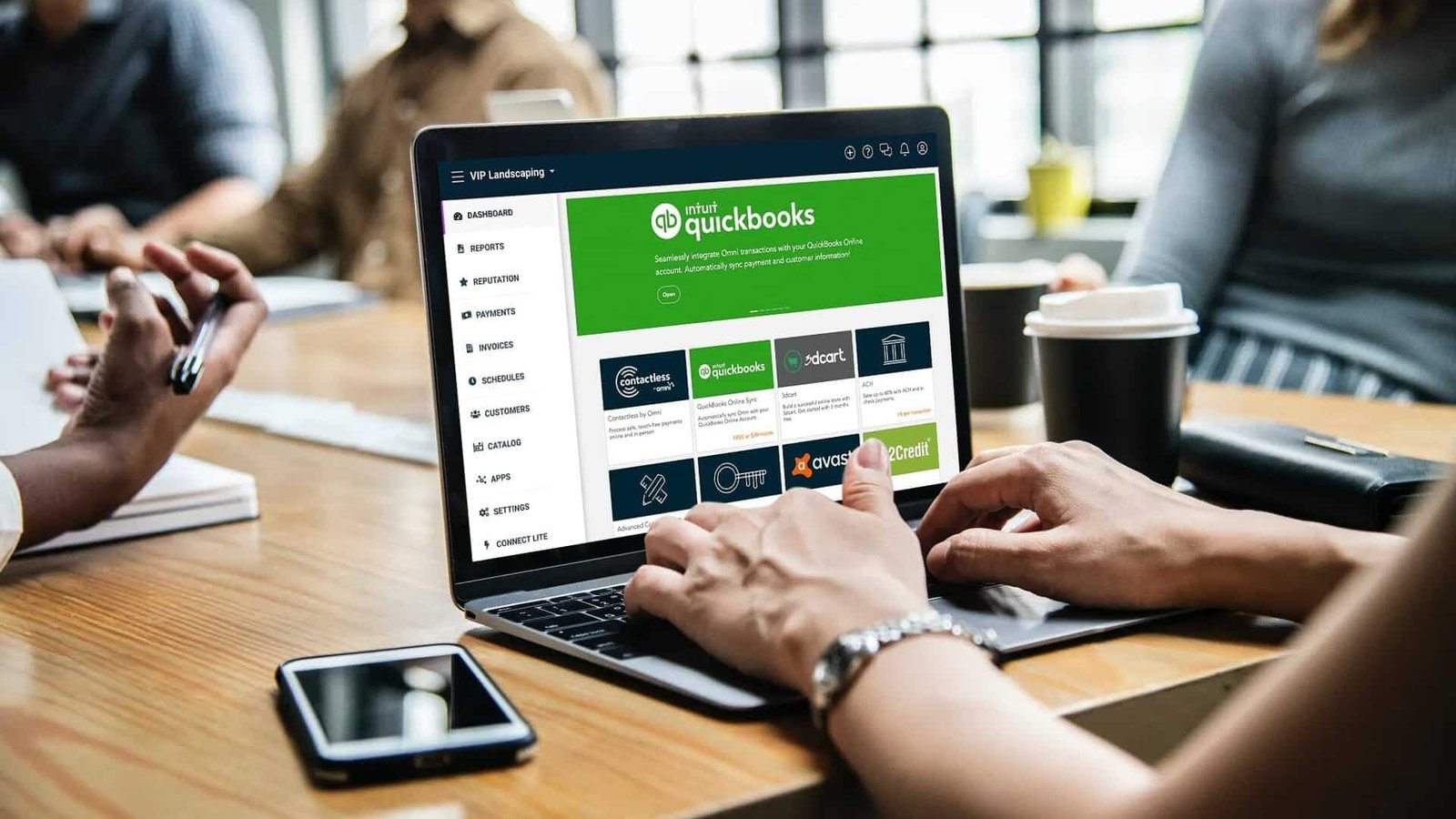Migrating from QuickBooks Desktop to QuickBooks Enterprise might seem like a daunting task, but with the right steps, this transition can be smooth, efficient, and rewarding for your business. QuickBooks Enterprise is designed to offer more advanced features, enhanced reporting, and greater customization options, which can help your business grow and scale. Whether you are expanding operations or need more robust financial management tools, QuickBooks Enterprise is an investment that can pay off in the long run.
This guide will walk you through the process of migrating from QuickBooks Desktop to QuickBooks Enterprise, ensuring that you can take full advantage of its powerful features while making the transition as seamless as possible.
1. Why Migrate to QuickBooks Enterprise?
Before diving into the migration process, it’s important to understand the benefits of upgrading to QuickBooks Enterprise.
- Scalability: QuickBooks Enterprise is designed to handle a growing business, supporting up to 40 users with advanced user permissions and roles.
- Advanced Features: Features like advanced reporting, custom fields, inventory management, and job costing are tailored to larger operations.
- Automation: With more automation capabilities, you can reduce manual tasks and improve efficiency across your business.
- Support for Industry-Specific Solutions: QuickBooks Enterprise offers industry-specific editions, which provide specialized tools and templates for industries like manufacturing, retail, and construction.
- Enhanced Security: Enterprise-level security and control over your financial data help protect your business from unauthorized access.
With these benefits in mind, migrating to QuickBooks Enterprise opens up a world of possibilities for your business.
2. Plan Your Migration Process
The first step in migrating from QuickBooks Desktop to QuickBooks Enterprise is planning. A well-planned migration ensures that you can move your data efficiently, avoid errors, and minimize downtime.
Assess Your Current Setup:
- Review Your Current Version: Identify which version of QuickBooks Desktop you are using (Pro, Premier, or Accountant). This will affect how you migrate and what features you will need in QuickBooks Enterprise.
- Analyze Your Data: Take stock of the data you need to migrate, including customer information, inventory, vendor details, financial transactions, and reports. The more organized your data is, the smoother the migration process will be.
Create a Timeline:
- Establish a Migration Date: Pick a date for the migration that minimizes disruption to your daily operations. Plan for the transition during off-peak times to ensure minimal impact on business.
- Allocate Time for Testing: It’s important to test your data once it’s been migrated to ensure everything is accurate and functioning as expected.
Backup Your Data:
Before starting the migration process, it’s critical to create a backup of your QuickBooks Desktop file. This will ensure that you have a copy of your data in case something goes wrong during the migration.
3. Install QuickBooks Enterprise
Now that you’ve planned the migration, it’s time to install QuickBooks Enterprise. This step will require some initial setup to get your system ready for the transfer of your data.
- Download QuickBooks Enterprise: From the official QuickBooks website, download the installation file for QuickBooks Enterprise. You can choose the edition that best suits your business needs (General Business, Manufacturing, Retail, etc.).
- Run the Installation: Follow the on-screen instructions to install QuickBooks Enterprise on your server or computer. If you’re planning to have multiple users, it’s recommended to install QuickBooks on a server and then set up workstations for each user.
- Set Up Users and Permissions: During the installation, you’ll have the option to set up users and permissions. QuickBooks Enterprise allows you to create custom user roles and access levels, so be sure to assign appropriate permissions to ensure secure data management.
4. Convert Your QuickBooks Desktop Data
Once QuickBooks Enterprise is installed, it’s time to migrate your data. The QuickBooks Enterprise Migration Tool simplifies this process, ensuring that your financial information transfers accurately.
Convert Your QuickBooks Desktop File:
- Open QuickBooks Enterprise: Launch QuickBooks Enterprise and select “Create a New Company” or use the option to “Convert a Desktop File.”
- Select Your QuickBooks Desktop File: Choose your QuickBooks Desktop company file from the directory where it is stored.
- Run the Conversion Tool: QuickBooks Enterprise will automatically convert your QuickBooks Desktop file to the Enterprise version. This process may take some time depending on the size of your company file.
- Verify Your Data: Once the conversion is complete, review the data to ensure everything has been migrated correctly. Check that all customer, vendor, and transaction data is accurate. Run a few test reports to ensure consistency.
Handling Special Cases:
- Inventory Items: If your business manages inventory, ensure that inventory data, including quantities, costs, and values, are transferred properly.
- Custom Fields: QuickBooks Enterprise allows for more custom fields than QuickBooks Desktop, so if you’ve customized your desktop file with specific fields, you may need to reconfigure these in the new system.
- Payroll Data: If you are using QuickBooks Desktop’s payroll service, be sure to migrate payroll data and verify employee details.
5. Test Your Data in QuickBooks Enterprise
After completing the migration, it’s essential to test your data to ensure everything is accurate and functioning correctly. This step helps identify any errors that might have occurred during the migration process.
- Run Key Reports: Generate key financial reports such as Profit & Loss, Balance Sheet, and Accounts Payable/Receivable. Verify that the numbers match your previous QuickBooks Desktop reports.
- Check for Missing Data: Ensure that all customer, vendor, and inventory data has been accurately transferred. Check that transactions are intact and properly categorized.
- Test User Permissions: Test the custom user roles and permissions you set up during installation. Make sure that each user has the correct level of access and can perform their tasks without any issues.
- Reconcile Your Accounts: Perform bank reconciliations to ensure that your account balances match the records in QuickBooks.
6. Train Your Team on QuickBooks Enterprise
With the data successfully migrated and verified, it’s time to train your team to use QuickBooks Enterprise. QuickBooks Enterprise offers a variety of features that might be new to users familiar with QuickBooks Desktop.
- Familiarize with New Features: Take time to explore and get familiar with the advanced features that QuickBooks Enterprise offers, such as advanced reporting, inventory management, and customizable dashboards.
- Training Resources: QuickBooks offers various training resources, including online tutorials, webinars, and customer support. Consider scheduling training sessions for your team to ensure they can take full advantage of the new system.
- Ongoing Support: Even after migration, QuickBooks Enterprise provides dedicated customer support to help with any questions or issues that arise.
7. Enjoy the Benefits of QuickBooks Enterprise
Now that your data has been successfully migrated, your team is trained, and your business is fully set up on QuickBooks Enterprise, you can start enjoying the benefits of a more powerful and scalable accounting system.
- Advanced Reporting: Run complex reports with more customization options to analyze your financials and make data-driven decisions.
- Improved Efficiency: Automate many of your processes, from payroll to invoicing, saving your team time and reducing errors.
- Scalability: As your business continues to grow, QuickBooks Enterprise can easily scale to meet your increasing needs, whether it’s adding more users, handling larger transaction volumes, or managing complex inventory systems.
8. Conclusion
Migrating from QuickBooks Desktop to QuickBooks Enterprise may seem like a significant change, but it’s a move that can offer tremendous benefits for your business. By carefully planning your migration, using QuickBooks’ conversion tools, and testing your data, you can ensure a smooth transition with minimal disruption to your daily operations.
Once the migration is complete, you’ll be equipped with a more robust system that can handle complex financial tasks, provide advanced insights, and support your business as it continues to grow. QuickBooks Enterprise is designed to help you streamline your processes, improve efficiency, and ultimately enhance your bottom line.
By taking the time to properly set up QuickBooks Enterprise, you’re setting your business up for success—now and in the future.