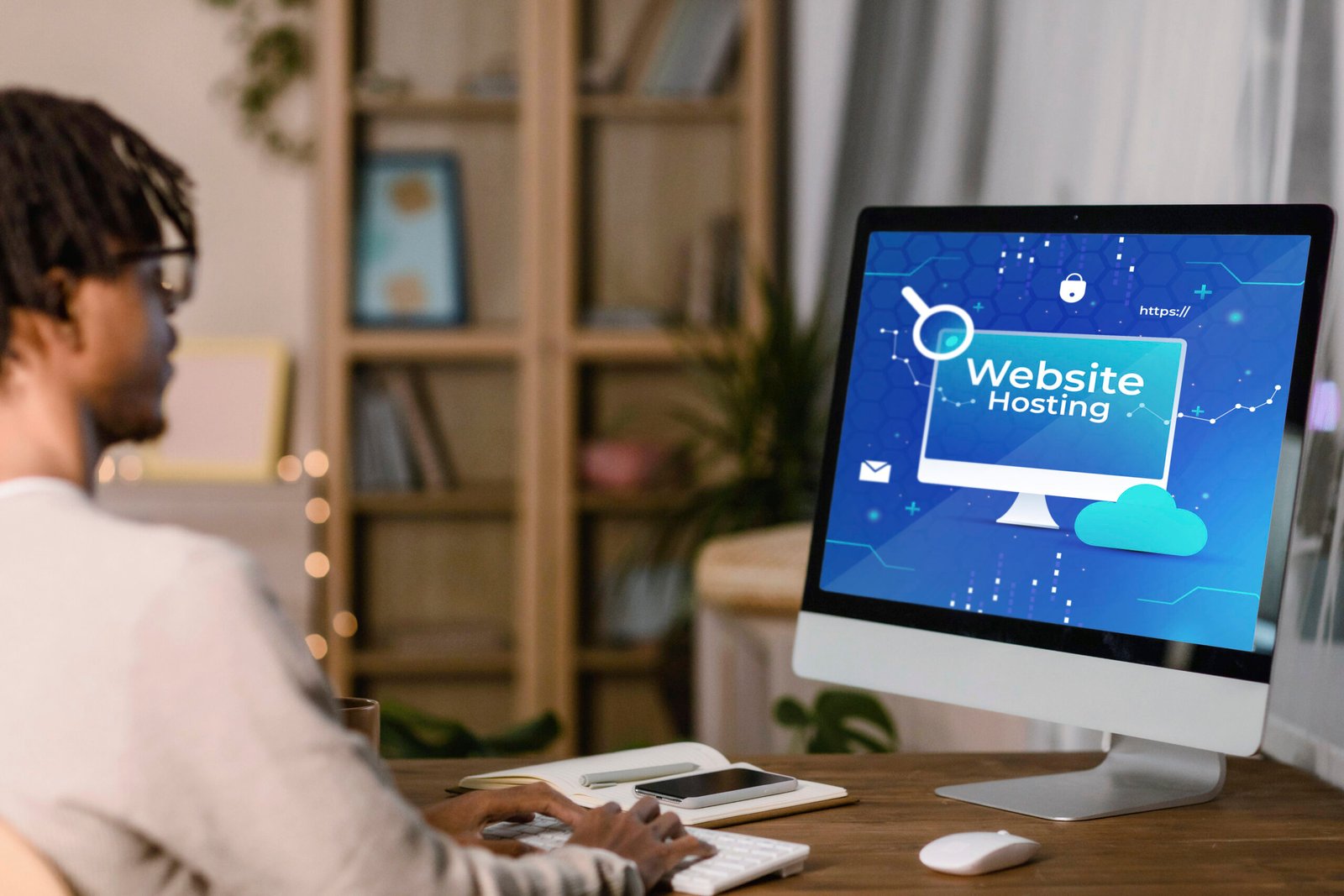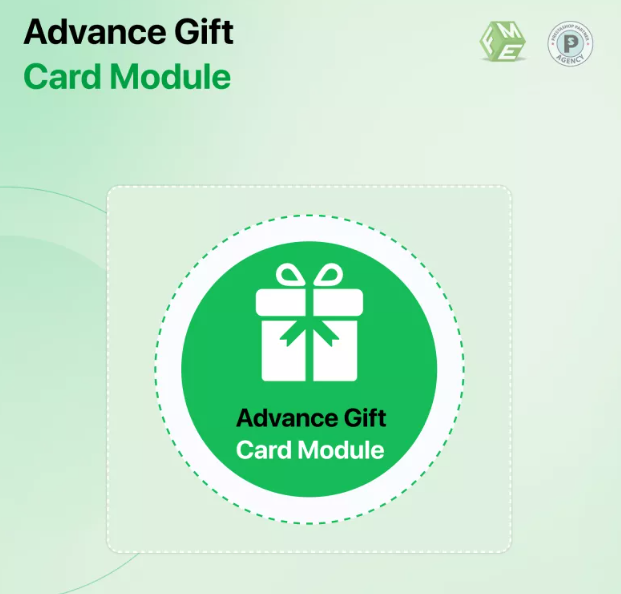WordPress is one of the most popular content management systems (CMS) for creating websites. It’s user-friendly, customizable, and suitable for beginners and experts alike. If your hosting provider uses cPanel and offers Softaculous, you can install WordPress quickly and without any technical hassle. In this guide, we’ll walk you through the steps to install WordPress using Softaculous in cPanel.
Fast, High-Speed WordPress Hosting!
If you’re looking for reliable, high-performance cPaenl hosting for your WordPress website, Cloudexter is the perfect choice. Our hosting solutions are optimized for speed, security, and scalability, ensuring your WordPress site performs at its best, no matter the traffic. With Cloudexter, you get a seamless cPanel experience, backed by top-notch support and unparalleled uptime. Choose Cloudexter for WordPress hosting that meets your speed and performance needs.
What is Softaculous?
Softaculous is an auto-installer tool available in cPanel that simplifies the installation of various web applications, including WordPress. It automates the process, ensuring you don’t have to manually set up databases, upload files, or configure settings.
Step-by-Step Guide to Installing WordPress in cPanel Using Softaculous
Step 1: Log In to Your cPanel Account
- Open your web browser and navigate to your hosting provider’s cPanel login page.
- Enter your username and password provided by your hosting provider.
- Click the Log In button to access the cPanel dashboard.
Step 2: Locate the Softaculous App Installer
- Once inside the cPanel dashboard, scroll down to the Software or Softaculous Apps Installer section.
- Click on the Softaculous App Installer icon or look for the WordPress icon directly under it.
Step 3: Search for WordPress
- In the Softaculous dashboard, you’ll see a search bar or a list of available scripts.
- Type WordPress in the search bar and press Enter, or select WordPress from the list of available applications.
- Click on the Install button.
Step 4: Choose Installation Preferences
Softaculous will now ask you to configure settings for your WordPress installation. Here’s what you need to do:
Choose the Protocol and Domain
- Protocol: Select whether you want your website to use
http://orhttps://. Choose HTTPS if you have an SSL certificate installed. - Domain: Select the domain or subdomain where you want WordPress installed.
Installation Directory
- Leave the field blank if you want WordPress installed on the root directory (e.g.,
yourdomain.com). - To install it in a subdirectory, specify the folder name (e.g.,
yourdomain.com/blog).
Step 5: Set Up WordPress Site Details
Fill in the following fields:
Site Settings
- Site Name: Enter the name of your website (e.g., “My Blog”).
- Site Description: Add a brief tagline or description.
Admin Account
- Admin Username: Create a secure username for the WordPress admin account. Avoid using “admin” for security reasons.
- Admin Password: Set a strong password.
- Admin Email: Provide an email address for administrative purposes.
Step 6: Configure Advanced Options (Optional)
Expand the Advanced Options section to adjust the following:
- Database Name: You can leave the default name or customize it.
- Table Prefix: Change the default
wp_to something unique for added security (e.g.,mywp_). - Auto-Upgrade Settings: Enable automatic updates for WordPress and plugins, if preferred.
Step 7: Choose a Theme (Optional)
Softaculous allows you to select a WordPress theme during installation. Browse the available themes and click Select if you find one you like. You can always change the theme later.
Step 8: Start the Installation
After filling in all the required details, scroll down and click the Install button. Softaculous will begin installing WordPress. The process usually takes a few seconds to a minute.
Step 9: Access Your WordPress Dashboard
Once the installation is complete, Softaculous will display a success message with two links:
- Your Website: Visit your site to see how it looks.
- Admin Panel: Click this link to log in to your WordPress dashboard (e.g.,
yourdomain.com/wp-admin).
Use the admin username and password you created earlier to log in.
Why Use Softaculous for WordPress Installation?
- Quick and Easy: Softaculous automates the entire process, making it beginner-friendly.
- Error-Free: Reduces the risk of manual installation errors.
- Customizable: Offers options for advanced users to configure their setup.
Tips for a Successful WordPress Installation
- Choose a Strong Password: Ensure your admin password is secure to prevent unauthorized access.
- Keep Software Updated: Enable auto-updates or regularly update WordPress, plugins, and themes.
- Install Essential Plugins: After installation, add plugins for security, performance, and SEO.
- Backup Your Website: Regular backups can save your site in case of data loss.
Conclusion
Installing WordPress in cPanel using Softaculous is an easy and efficient way to set up your website. By following the steps outlined in this guide, you can have your WordPress site up and running in no time. Whether you’re starting a blog, an online store, or a business website, WordPress offers the tools and flexibility to bring your vision to life.
Happy website building!