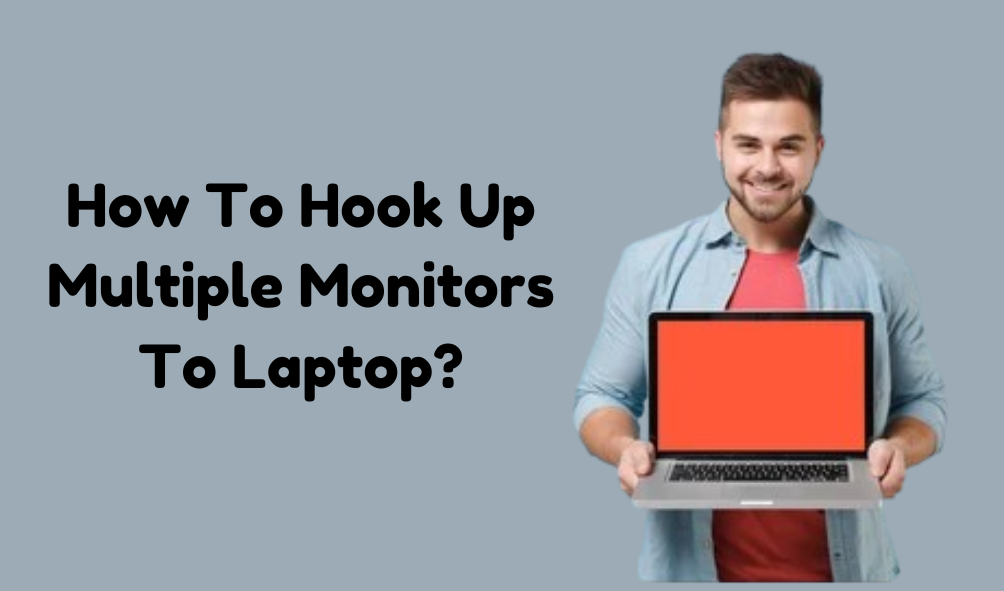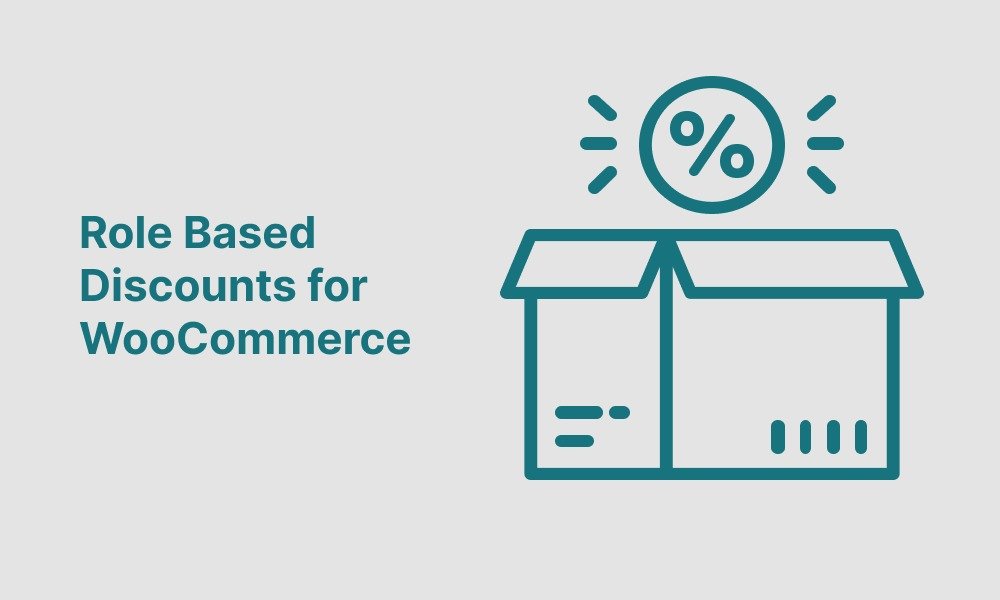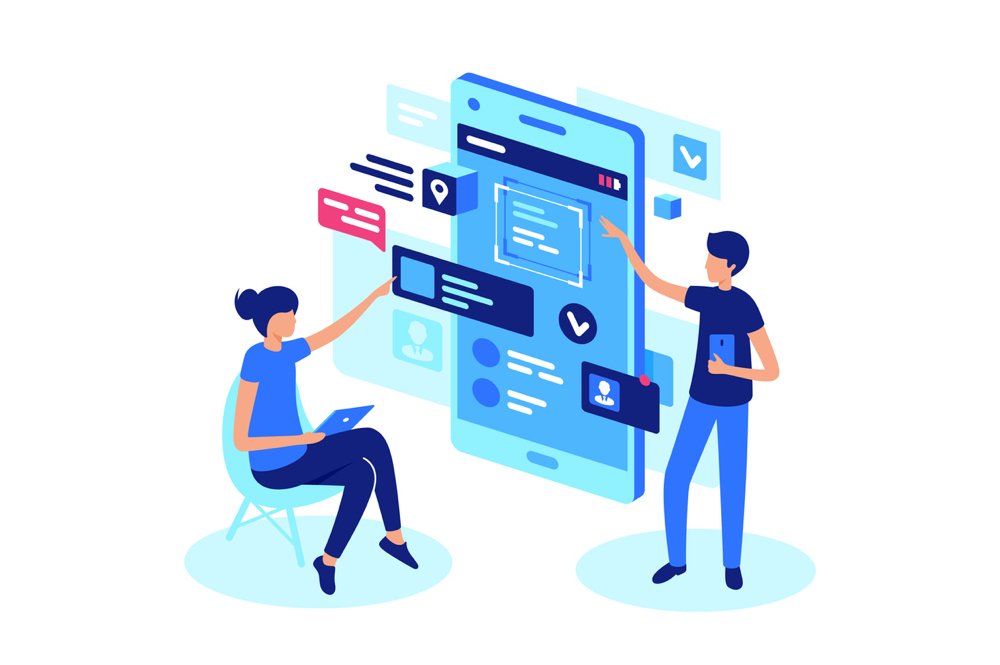In the fast-paced world, Laptops are the most convenient and portable computing system that you can carry anywhere to showcase your creativity and productivity. High productivity is the key to the success of any business. Sometimes their smaller screen may be the issue for some users. Therefore possessing a dual monitor set up can be a gamechanger to enhance users’s productivity. Whether you are a professional or a pursuing student, knowing How To Hook Up Multiple Monitors To Laptop will work well and can be a great way to enhance your productivity.
Fortunately, some workarounds exist to set up a dual monitor with your laptop.
In this comprehensive guide, we have got you covered. Continue reading it
Understanding the Dual Monitor set up for your Laptop
Before we walk through the workarounds, it is crucial to understand how to Connect a Laptop To a Monitor and how it works.
Well, a dual or multiple monitor setup is the way to connect two external monitors to your laptop to extend the desktop workspace and enhance your productivity. This setup can make a difference by offering several benefits, such as increased productivity, enhanced multitasking capabilities, and improved workflow efficiency. Multiple screens connected to your laptop enable you to view and work on multiple applications simultaneously. This arrangement is great for multitasking enabling you to drag applications, documents or browsers from one screen to another enhancing productivity. Using this setup you can do multiple jobs simultaneously such as checking emails on one screen and performing your task on another.
Components Required to Set up Dual Monitor
To set up dual monitors, you may need a few key components. Make sure your laptop has available video output ports, such as HDMI, DisplayPort, VGA, or DVI.
Two monitors are required that match these output types or adapters to convert them. Check whether you have the right cables to connect your laptop to these monitors. In some instances, when your laptop lacks sufficient ports, then a docking station or a USB video adapter can be a great solution.
Methods to Set up dual Monitor to your laptop
HDMI
- First of all, turn off your Laptop and Monitor.
- Begin with checking for HDMI ports on your laptop and monitors.
- Now connect one end of your HDMI cable from the laptop and the other end to the first monitor.
- Use an HDMI splitter or a second HDMI port for the second monitor.
- Connect the second HDMI cable to the second monitor.
- Adjust the display settings on your laptop.
- Power on your laptop and the first monitor.
- Your laptop should automatically detect the new monitor. If not, go to Display Settings in your operating system and select “Detect.”
Displayport
- Ensure your devices have DisplayPort connections which are often marked as “DP”, it has a rectangular shape with one corner cut off.
- Connect the first monitor to the laptop using a DisplayPort cable.
- Use a second DisplayPort or a splitter for a second monitor.
- Connect the second cable to the second monitor.
- Modify laptop display settings to manage the screens.
Configure Display Settings
Once the monitor is connected, you’ll want to configure the display settings:
- Right-click on your desktop and select “Display Settings.”
- Under “Multiple displays,” choose “Extend these displays” to use the first monitor as an extension of your laptop screen.
- Adjust the orientation and resolution settings to your preference.
- Click “Apply” to save your changes.
To explore more about it, you must visit the site Perfectio.net once.
Also Read – https://empireadda.com/