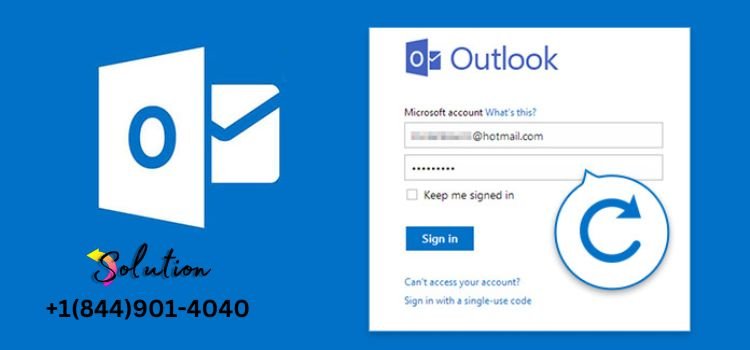Mac Mail, Apple’s built-in email client, is a go-to tool for many users. However, if you are experiencing issues with Hotmail integration, you’re not alone. Numerous users report difficulties with sending, receiving, or syncing Hotmail emails on Mac Mail. If you’re wondering how to fix Hotmail not working on Mac Mail, this article will guide you through comprehensive solutions to resolve the problem.
Why Hotmail May Stop Working on Mac Mail
Several factors can disrupt the smooth functioning of Hotmail on Mac Mail. These include:
- Outdated macOS or Mac Mail: Older software versions often cause compatibility problems.
- Incorrect Email Settings: Configuration errors, such as incorrect IMAP or SMTP settings, may block communication.
- Security Restrictions: Hotmail’s robust security protocols, including two-step verification, may hinder Mac Mail’s access.
- Temporary Server Issues: Hotmail’s servers may occasionally face downtime.
Prerequisites Before Troubleshooting
1. Stable Internet Connection
Ensure your Mac is connected to a reliable internet network. A weak or unstable connection can prevent Mac Mail from syncing with Hotmail servers.
2. Verify Hotmail Credentials
Double-check your Hotmail username and password for accuracy. If you’ve recently changed your password, you’ll need to update it in Mac Mail.
3. Check Microsoft Server Status
Visit Microsoft’s service status page to determine whether Hotmail is experiencing temporary downtime. Wait for the issue to be resolved if the servers are down.
Step-by-Step Guide to Fix Hotmail on Mac Mail
Step 1: Update macOS and Mac Mail
Outdated software may prevent compatibility with Hotmail’s latest security protocols.
- Open System Preferences > Software Update.
- Install any pending updates for macOS.
- Ensure that Mac Mail is updated via the App Store.
Step 2: Remove and Re-add the Hotmail Account
Sometimes, reconfiguring the account can resolve syncing issues.
- Open Mac Mail and go to Mail > Preferences.
- Navigate to the Accounts tab.
- Select your Hotmail account and click the “-” button to remove it.
- Re-add your Hotmail account by clicking the “+” button, selecting Outlook.com, and entering your login credentials.
Step 3: Adjust IMAP and SMTP Settings
Correct email settings are essential for proper communication between Mac Mail and Hotmail. Use the following configurations:
- Incoming Mail Server (IMAP):
imap-mail.outlook.comPort: 993 - Encryption: SSL
- Outgoing Mail Server (SMTP):
smtp-mail.outlook.comPort: 587 - Encryption: TLS
Verify these details under Mail > Preferences > Accounts > Server Settings.
Step 4: Enable IMAP in Hotmail
IMAP must be enabled to sync your Hotmail account with third-party apps like Mac Mail.
- Log in to your Hotmail account via a web browser.
- Go to Settings > View All Outlook Settings.
- Navigate to Mail > Sync Email.
- Ensure that IMAP is enabled.
Resolving Common Errors
Error: “Unable to Verify Username or Password”
This error typically stems from incorrect credentials or security restrictions.
- Re-enter your Hotmail email and password carefully.
- If two-step verification is enabled, generate an app-specific password (explained below).
Error: “Cannot Connect to Server”
- Check your internet connection.
- Verify the IMAP and SMTP server details for accuracy.
- Temporarily disable any firewalls or antivirus software that may block Mac Mail.
Error: “Email Not Syncing”
- Clear cache and restart your Mac.
- Remove and re-add the account with updated settings.
- Ensure that your Hotmail inbox is not full; delete unwanted emails if necessary.
Advanced Solutions
1. Create an App-Specific Password
Two-step verification enhances security but may block Mac Mail. To fix this:
- Log in to your Hotmail account.
- Go to Security > Advanced Security Options.
- Under App Passwords, generate a new app-specific password.
- Use this password when setting up Hotmail on Mac Mail.
2. Use a Manual Configuration
If automatic configuration fails, try setting up Hotmail manually:
- Open Mac Mail > Preferences > Accounts.
- Click Add Account, then select Other Mail Account.
- Enter your Hotmail email address, app-specific password, and server settings:
- IMAP Server:
imap-mail.outlook.com - SMTP Server:
smtp-mail.outlook.com
3. Temporarily Disable Firewalls
Mac’s built-in firewall or third-party security tools can block email communication. Temporarily disable these tools and check if Hotmail syncs with Mac Mail.
Preventing Hotmail Issues on Mac Mail
1. Regular Updates
Ensure that macOS, Mac Mail, and your Hotmail account are updated to the latest versions.
2. Monitor Storage Space
Hotmail has storage limits. Regularly clean up your inbox and archive old emails to free up space.
3. Maintain Strong Security Practices
- Use strong, unique passwords for your Hotmail account.
- Regularly update your security settings, such as two-step verification.
4. Use Reliable Internet Networks
Avoid public or unstable Wi-Fi networks, as they may interrupt email synchronization.
When to Contact Professional Support
If none of these solutions work, it may be time to seek professional help. The Emails Partner Team specializes in resolving complex email integration problems. Their expertise ensures seamless Hotmail setup and functionality on Mac Mail.
Conclusion
Having Hotmail not work on Mac Mail can be frustrating, but most issues can be resolved with the right troubleshooting steps. From updating software to reconfiguring account settings and enabling IMAP, the solutions outlined here will ensure a smooth integration. Should you encounter persistent challenges, the Emails Partner Team is always ready to provide expert assistance.
Also Read: SMTP Email Error 450