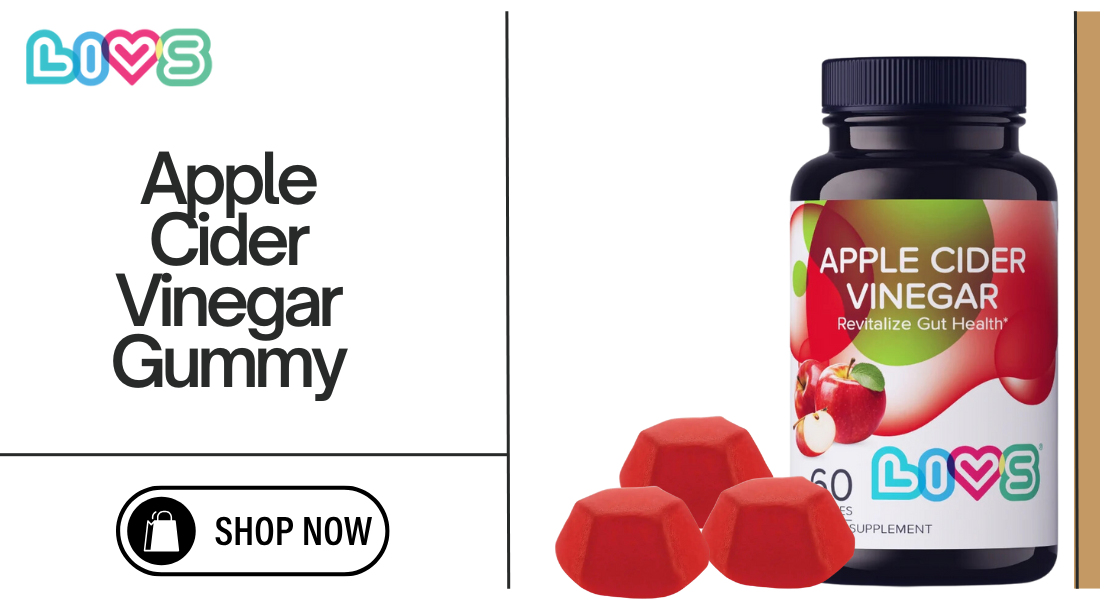Managing emails is essential to stay organized and maintain productivity. However, an overflowing inbox filled with irrelevant messages, spam, or old emails can make that difficult. Learning how to delete all Yahoo emails allows you to regain control of your mailbox by cleaning out clutter efficiently. Whether you’re using Yahoo Mail on a browser or mobile app, bulk email deletion is a quick way to start fresh. This guide will walk you through the most effective ways to delete all Yahoo emails and keep your inbox organized.
Yahoo provides several methods for users to delete all emails efficiently, whether on a desktop or mobile device. Clearing out your inbox regularly ensures that you don’t miss essential messages or run out of storage. If managing emails becomes too overwhelming, the Emails Partner Team offers professional solutions to organize your inbox and ensure smoother email management.
Why You Should Delete All Yahoo Emails
Over time, your Yahoo Mail inbox can become cluttered with old conversations, promotional emails, and spam. Here’s why deleting all emails might be necessary:
- Improve Productivity: Fewer emails in your inbox mean easier access to important messages.
- Free Up Storage: Yahoo Mail offers limited storage, and deleting unnecessary emails prevents reaching the storage limit.
- Better Security: Removing old emails with sensitive information helps reduce the risk of data breaches.
- Start Fresh: A clutter-free inbox provides a mental reset, improving focus and time management.
1. Backup Important Emails Before Deletion
Before deleting all emails, you may want to keep essential messages for future reference. Here are some ways to backup your data:
- Forward to Another Email Account: Forward important emails to another account, such as Gmail or Outlook.
- Download as PDFs: Open critical emails and save them as PDFs on your device.
- Use Yahoo’s Export Feature: You can use third-party tools to export emails to your computer if needed.
Taking these steps ensures you don’t accidentally lose essential information while cleaning your inbox.

2. How to Delete All Yahoo Emails via Web Browser
The easiest way to delete all emails in Yahoo is by using the “Select All” option on the browser version.
Step-by-Step Guide:
- Log in to your Yahoo Mail account using a web browser.
- Click on the Inbox folder on the left sidebar.
- At the top of the page, click the Select All checkbox. This selects all emails visible on the first page.
- A message will appear that says, “Select all conversations in Inbox.” Click it to select all emails in the folder.
- Click the Delete icon at the top of the page to move the emails to the Trash folder.
You’ve successfully deleted all emails from the inbox. This process can be repeated for other folders like Sent or Spam, if needed.
3. How to Permanently Delete Emails from the Trash
After moving emails to the Trash folder, you need to empty the Trash to delete them permanently. Emails will remain in the Trash for 30 days unless manually removed.
Steps to Empty the Trash Folder:
- Go to the Trash folder on the left sidebar.
- Click the Empty Trash button at the top.
- Confirm your action when prompted.
Once the Trash is emptied, all emails will be permanently deleted and cannot be recovered.
4. Delete Emails Using the Yahoo Mail Mobile App
Yahoo’s mobile app makes it easy to manage emails on the go. Follow these steps to delete all Yahoo emails from your phone:
Steps to Delete All Emails via Mobile App:
- Open the Yahoo Mail app on your smartphone or tablet.
- Select the folder from which you want to delete emails, such as Inbox or Spam.
- Tap and hold one email to activate selection mode.
- Use the Select All option at the top of the screen.
- Tap the Delete icon to move all selected emails to the Trash folder.
- Go to the Trash folder and tap Empty Trash to delete them permanently.
This method offers a quick way to declutter your inbox when you’re on the move.
5. Using Search Filters for Targeted Deletion
If you don’t want to delete all emails indiscriminately, you can use Yahoo’s search filters to delete specific emails. This is helpful for clearing out newsletters, promotional emails, or old conversations.
How to Use Search Filters:
- Go to the Search Bar in Yahoo Mail.
- Type in keywords such as “Newsletter” or “Promotion” to find specific types of emails.
- Select all search results using the Select All checkbox.
- Click Delete to move them to the Trash folder.
This method ensures that only unnecessary emails are removed while retaining important messages.
6. Automate Deletion with Filters
You can create filters in Yahoo Mail to automatically move certain types of emails to the Trash. This prevents spam and irrelevant emails from cluttering your inbox.
Steps to Create a Filter:
- Open Yahoo Mail and click on the Settings icon (gear icon).
- Navigate to More Settings > Filters.
- Click Add New Filter and give it a name (e.g., “Newsletters”).
- Set the filter criteria, such as sender or subject keywords.
- Select the Trash folder as the destination for emails matching the criteria.
- Click Save to apply the filter.
From now on, Yahoo will automatically move emails matching the filter to the Trash folder.
7. Troubleshooting Issues During Bulk Deletion
Sometimes, users encounter problems while deleting emails in Yahoo Mail. Here are some common issues and how to fix them:
- Emails Reappear After Deletion: Clear your browser’s cache and try deleting the emails again.
- Select All Option Not Working: Try switching to a different browser or refresh the page.
- Mobile App Freezes During Deletion: Log out of the app and log back in to reset the process.
If the issue persists, consider contacting Yahoo support for assistance.
8. How to Prevent Future Inbox Clutter
After deleting all emails, it’s essential to adopt good email management practices to prevent future clutter:
- Unsubscribe from Newsletters: Use the unsubscribe link at the bottom of promotional emails.
- Mark Spam Emails: Flagging emails as spam helps Yahoo’s filter improve over time.
- Organize Emails with Folders: Create specific folders for different types of emails.
- Schedule Regular Inbox Cleanup: Set aside time each week to delete unnecessary emails.
These habits will ensure that your inbox remains manageable and efficient in the future.
9. Professional Email Management with the Emails Partner Team
Managing thousands of emails can be overwhelming, especially for professionals or businesses. The Emails Partner Team offers expert solutions to help you stay organized and optimize your inbox. Their services include:
- Bulk email cleanup for quick decluttering.
- Automated filter setup to prevent spam and unwanted messages.
- Personalized email management strategies for businesses.
With the Emails Partner Team by your side, you’ll enjoy a clean, well-organized inbox without the hassle.
Conclusion
Knowing how to delete all Yahoo emails is essential for maintaining a clutter-free inbox. Whether you use the desktop version, mobile app, or search filters, Yahoo provides several ways to manage emails efficiently. Regular email deletion ensures that you stay on top of important messages while preventing your inbox from becoming a source of stress.
For advanced email management solutions, the Emails Partner Team offers professional services tailored to your needs. Take control of your Yahoo Mail today and enjoy a smoother, more productive email experience!
Visit Us: Empireadda