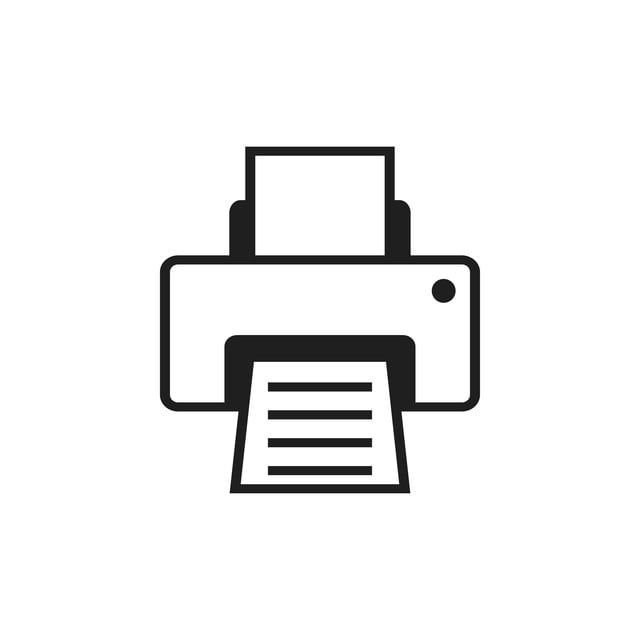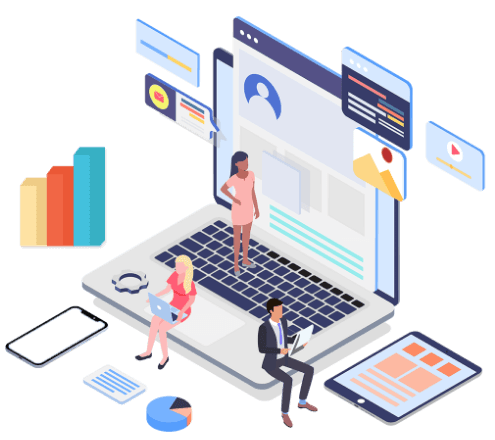The HP DeskJet 4100 series is a versatile all-in-one printer designed for home and small office use. Connecting it to Wi-Fi unlocks its full potential, enabling wireless printing from computers, smartphones, and tablets. This guide provides a detailed, step-by-step walkthrough for establishing a stable how to connect hp deskjet 4100 to wifi connection, troubleshooting common issues, and optimizing your wireless printing experience.
Prerequisites for Wi-Fi Setup
Before beginning, ensure the following:
- A functioning Wi-Fi network: Confirm your router is operational and broadcasting a 2.4 GHz or 5 GHz signal (dual-band routers are ideal).
- Network credentials: Have your Wi-Fi name (SSID) and password ready.
- Printer readiness:
- Unbox the printer, install ink cartridges, load paper, and power it on 35.
- Ensure the printer is within range of the router (ideally within 30 feet/9 meters).
- Device compatibility: The device you’re using for setup (computer, smartphone, or tablet) must be connected to the same Wi-Fi network.
Read More: how to reset canon ts3322
Methods to Connect HP DeskJet 4100 to WiFi
Method 1: Using the Printer Control Panel
This is the most common method and does not require additional software.
Step 1: Access Wireless Setup Wizard
- On the printer’s control panel, press the Wireless button (often marked with a signal icon).
- Navigate to Settings > Wireless Setup Wizard.
2: Select Your Network
- The printer scans for available networks. Choose your Wi-Fi SSID from the list.
- If your network is hidden, select Manual Setup and enter the SSID manually.
3: Enter Wi-Fi Password
- Use the on-screen keyboard to input your password. Ensure accuracy, as passwords are case-sensitive.
4: Confirm Connection
- After successful authentication, the wireless light on the printer will turn solid. Print a test page to verify connectivity.
Method 2: Using the HP Smart App
The HP Smart app streamlines setup for mobile devices and offers advanced management features.
Step 1: Download the HP Smart App
- Install the app from the Apple App Store (iOS) or Google Play Store (Android).
2: Add the Printer
- Open the app, tap the + icon, and select Set Up a New Printer.
- The app detects nearby HP printers. Select your DeskJet 4100.
- Follow in-app prompts to enter your Wi-Fi credentials.
- The app communicates with the printer to establish the connection automatically.
4: Test Wireless Printing
- Print a document or photo from the app to confirm functionality.
Method 3: Using WPS (Wi-Fi Protected Setup)
If your router supports WPS, this method simplifies the process.
Step 1: Enable WPS on the Printer
- On the control panel, navigate to Wireless > Wi-Fi Protected Setup (WPS) and select Push Button.
2: Activate WPS on the Router
- Within two minutes, press the WPS button on your router. The printer connects automatically.
3: Verify Connection
- The wireless light will stabilize once connected. Print a test page for confirmation.
Troubleshooting Common Issues
Even with careful setup, connectivity issues may arise. Below are solutions for common problems:
1. Printer Not Detecting Wi-Fi Network
- Check router compatibility: Ensure the router is dual-band and not using a congested channel (e.g., switch from 2.4 GHz Channel 6 to 11).
- Restart devices: Power-cycle the printer, router, and computer to refresh connections.
- Manual network entry: If the SSID is hidden, manually input it via Wireless Setup > Manual Setup.
2. Incorrect Password Errors
- Re-enter the password carefully, noting uppercase/lowercase characters.
- Reset the router’s password if necessary, then reconnect the printer.
3. Weak Wi-Fi Signal
- Reposition the printer closer to the router, minimizing obstructions like walls or appliances.
- Use a Wi-Fi extender if the printer is far from the router.
4. Firmware or Software Issues
- Update printer firmware: Visit HP Support, search for your model, and download the latest firmware.
- Reinstall HP Smart App: Delete and reinstall the app to resolve software glitches.
5. Persistent Offline Status
- Reset network settings: On the printer, navigate to Network Settings > Restore Network Defaults.
- Check ink cartridge status: Faulty or improperly installed cartridges may cause errors. Reinstall them securely.
Advanced Tips for Seamless Connectivity
- Separate SSIDs for Dual-Band Routers: If your router merges 2.4 GHz and 5 GHz bands under one name, rename them to avoid confusion.
- Use WPS PIN: If the WPS button method fails, print a Network Configuration Report from the printer to retrieve the WPS PIN.
- Monitor Ink and Paper Levels: Low ink or paper jams can interrupt wireless communication. Regularly check supplies.
Benefits of Wireless Printing
- Convenience: Print from any device on the network, including smartphones via the HP Smart app.
- Efficiency: Eliminate cable clutter and share the printer across multiple users.
- Remote Management: Use the HP Smart app to monitor ink levels, scan documents, and troubleshoot issues.
Conclusion
Connecting your HP DeskJet 4100 to Wi-Fi is a straightforward process with multiple methods to suit different preferences. Whether using the control panel, HP Smart app, or WPS, ensure your network credentials are accurate and the printer is within router range. For persistent issues, firmware updates, network resets, and repositioning the printer often resolve connectivity challenges. By following this guide, you can unlock the full potential of wireless printing and enjoy seamless productivity.
Final Tip: Bookmark the HP Support website for driver downloads and troubleshooting resources. Happy printing!