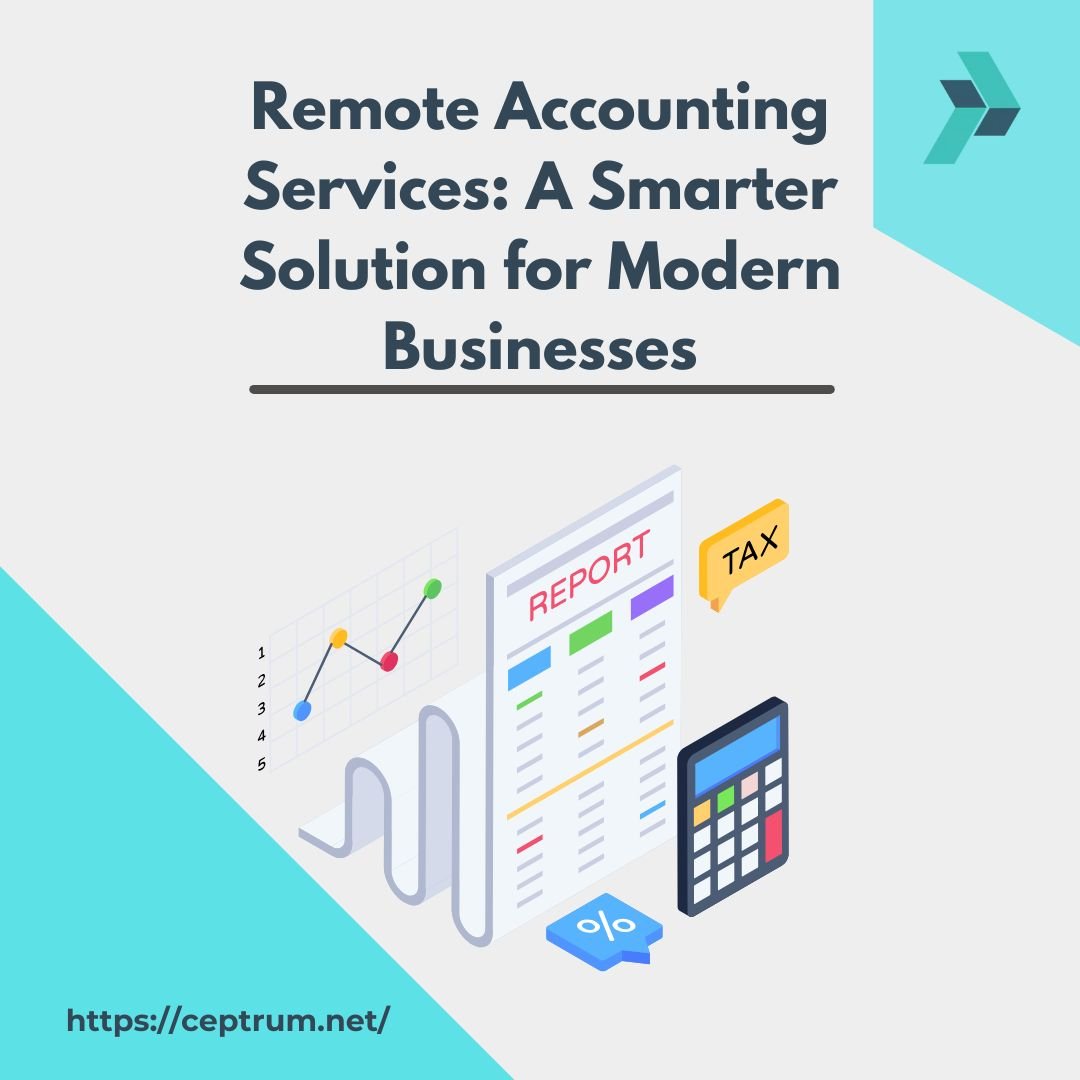Printing a deposit slip in QuickBooks Online can streamline your banking processes and help you maintain accurate financial records. Here’s a step-by-step guide on how to do it:
Prepare Your Deposit
- Open QuickBooks: Launch QuickBooks and log in to your company file.
- Navigate to the Banking Menu:
- Click on the “Banking” menu at the top.
- Select “Make Deposits.” This will open the Payments to Deposit window.
- Select Payments:
- If you have payments to deposit, select them from the list.
- If not, click “Cancel” to proceed to the Deposit window.
Create a Deposit
- Deposit Window:
- In the “Make Deposits” window, you’ll see fields for the deposit information.
- Choose the account you’re depositing the money into from the “Deposit To” dropdown menu.
- Enter Deposit Details:
- Fill in the “Received From” field with the name of the customer or source of income.
- Enter the amount in the “Amount” column.
- You can also add a memo or description if necessary.
- Add Additional Line Items:
- If you’re depositing multiple payments, click on “Add New Line” for each new payment source and fill in the relevant information.
Save the Deposit
- Save the Deposit:
- Once all the information is filled out, click “Save & Close” to finalize the deposit.
Print the Deposit Slip
- Access the Print Option:
- After saving, go back to the “Banking” menu and select “Print Checks.”
- This option may also be available in the “File” menu under “Print Forms.”
- Select the Deposit Slip:
- Choose “Deposit Slips” from the list of printing options.
- Configure the Printer:
- Ensure your printer is set up and ready to print.
- You may need to select the specific printer settings for check and deposit slip printing.
- Select the Deposit Slip to Print:
- Highlight the deposit slip you want to print.
- If necessary, you can preview the slip before printing by selecting the “Preview” option.
- Print the Slip:
- Once everything looks good, click “Print.”
- Ensure that the deposit slip is correctly aligned with your printer settings to avoid misprints.
Tips for Printing Deposit Slips
- Use Pre-Printed Deposit Slips: If your bank provides pre-printed deposit slips, you may want to print on those for a more professional look.
- Check Alignment: Do a test print on plain paper to check the alignment before printing on your actual deposit slips.
- Customize Deposit Slips: Depending on your QuickBooks version, you might have options to customize the layout of your deposit slips. Explore the “Customize” option for design changes.
Troubleshooting
If you encounter issues while printing:
- Check Printer Connection: Ensure your printer is connected and turned on.
- Update QuickBooks: Make sure you’re using the latest version of QuickBooks for the best performance and compatibility.
- Verify Printer Settings: Go to “File” > “Printer Setup” to confirm that your settings are correctly configured for checks and deposit slips.
Certainly! Here’s a more detailed guide, including tips, customization options, and additional features related to printing deposit slips in QuickBooks.
Tips for Efficient Deposit Management
- Record Deposits Promptly: Regularly record your deposits in QuickBooks to keep your financial records up to date and to simplify reconciliation at month-end.
- Use Class Tracking: If your business tracks different departments or locations, consider using class tracking for each deposit. This can provide insights into where your income is coming from.
- Utilize Recurring Deposits: If you receive regular payments from certain customers (like monthly subscriptions), set them up as recurring transactions. This can save you time when making regular deposits.
Troubleshooting Common Issues
- Alignment Problems: If your deposit slips are misaligned, check your printer settings and adjust the page setup in QuickBooks.
- Error Messages: If you encounter any error messages while printing, ensure your QuickBooks software is updated. Sometimes, reinstalling the printer driver can also resolve issues.
- No Payments Showing: If you don’t see payments in the “Payments to Deposit” window, ensure they have been recorded in the system. You might need to double-check the invoices or payments made.
- Software Compatibility: If you’re using a version of QuickBooks that differs from the latest, refer to the QuickBooks help center for specific instructions related to your version.
Conclusion
Printing deposit slips in QuickBooks not only enhances your banking efficiency but also ensures your records are well-organized and professional. By following these steps and utilizing customization options, you can create a seamless process for managing your deposits.
If you need further assistance, the QuickBooks community forums, online tutorials, and customer support are excellent resources. They can provide specific guidance tailored to your version and unique business needs.
As you explore QBOA, you might also consider comparing it with alternatives like Fund Accounting to ensure you’re choosing the best tool for your needs.
Read more – ( Click here )