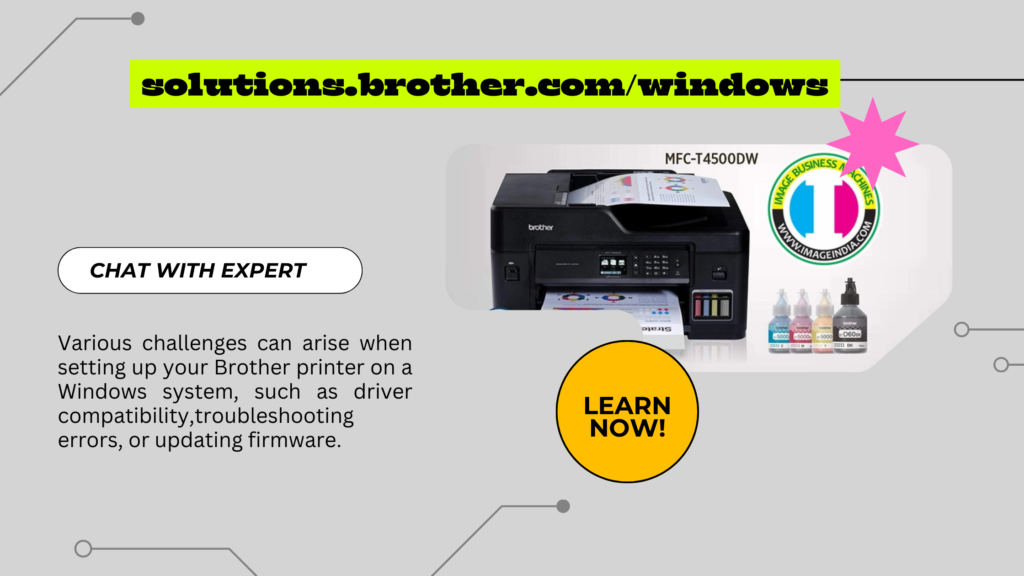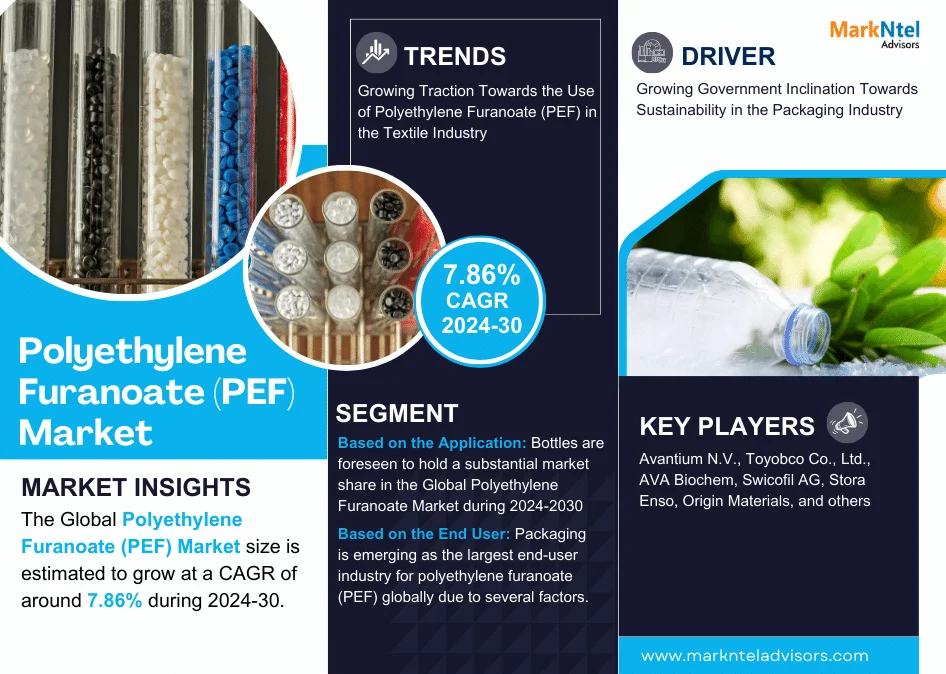Brother printers are among the most reliable options for homes and offices, but occasional issues can disrupt their performance. These problems can range from connectivity errors to print quality issues. Fortunately, most of these challenges can be resolved with a structured approach. If you’re struggling to fix your device, this guide on Brother Printer Troubleshooting for Windows provides actionable solutions to common problems.
Identifying Common Printer Issues
Before troubleshooting, it’s essential to identify the exact issue. Below are some of the most common problems that Brother printer users face:
- Printer Not Responding: The printer fails to receive commands from your Windows device.
- Paper Jams: Stuck or improperly loaded paper can cause the printer to stop functioning.
- Connection Issues: Wired and wireless printers may struggle to maintain a stable connection.
- Driver Problems: Outdated or incompatible drivers often lead to operational failures.
- Poor Print Quality: This could involve faded text, smudged ink, or uneven printing.
Steps to Troubleshoot Brother Printers
1. Ensure Proper Connections
Start by checking all physical and wireless connections. Ensure the USB cable is securely attached or the printer is properly connected to Wi-Fi. Restart your printer, computer, and router if necessary.
2. Update Printer Drivers
Drivers play a vital role in your printer’s communication with the Windows system. Visit the Brother Printer Troubleshooting for Windows resource to download and install the latest drivers compatible with your printer model. Updated drivers can often resolve software-related issues.
3. Resolve Paper Jams
To fix paper jams, turn off the printer and gently remove the stuck paper. Open the printer compartments to ensure there are no leftover scraps that could interfere with future operations. Always align paper properly when loading it.
4. Check Print Settings
Incorrect settings can lead to poor output quality. Adjust the paper size, print quality, and layout settings from your Windows device. Cleaning the printer heads and replacing ink cartridges, if needed, can also improve print results.
5. Reset the Printer
If other solutions fail, resetting your printer to its factory settings can resolve persistent issues. Follow the manual’s instructions for your specific Brother printer model.
Preventative Maintenance Tips
To avoid recurring problems, follow these simple maintenance practices:
- Keep your printer firmware updated.
- Regularly clean the device to prevent dust buildup.
- Use genuine Brother ink and toner cartridges.
- Turn off the printer when not in use to conserve energy and prolong its lifespan.
When to Contact Support
If troubleshooting steps don’t resolve the issue, it might be time to seek professional assistance. Contact Brother’s customer support team or a certified technician for more complex hardware-related problems.
Conclusion
Troubleshooting a Brother printer on Windows doesn’t have to be complicated. By following these steps, you can address most common issues efficiently. For detailed guides, driver updates, and additional resources, visit Brother Printer Troubleshooting for Windows. With proper maintenance and timely updates, your printer will continue to provide excellent performance.