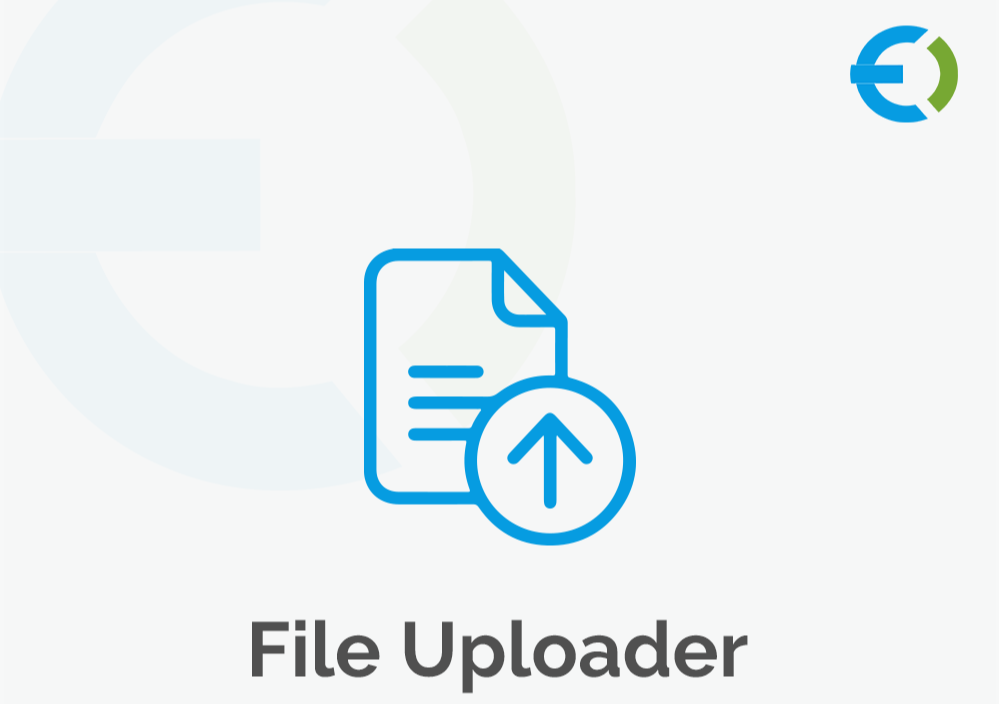If you run an online store with WooCommerce, you know how crucial it is to manage your products effectively. As your inventory grows, uploading products individually becomes time-consuming and inefficient. This is where the WooCommerce CSV upload feature comes into play. By using CSV files, you can upload multiple products at once, making it easier to manage large inventories. This article will explore best practices for bulk uploading products to WooCommerce using CSV files, and we will also highlight how a WooCommerce file upload plugin, such as Extendons, can simplify this process.
Understanding WooCommerce CSV Upload
Before diving into best practices, let’s clarify what the WooCommerce CSV upload entails. WooCommerce allows you to import products from a CSV file, which is a simple format that stores data in a structured way. Each product can include various attributes such as name, price, description, SKU, and more. This functionality is essential for store owners who wish to upload bulk products quickly and efficiently.
Benefits of Using CSV for Bulk Uploads
Using CSV files for bulk uploads has several advantages:
- Time-Saving: Uploading multiple products at once saves significant time compared to adding products individually.
- Reduced Errors: When you use a CSV file, you minimize the risk of manual errors that can occur when entering product information by hand.
- Easy Updates: If you need to update prices, descriptions, or other details, you can simply modify the CSV file and re-upload it.
- Scalability: As your store grows, CSV uploads allow you to scale your inventory without overwhelming your management processes.
Best Practices for Bulk Uploading Products in WooCommerce
1. Prepare Your CSV File Correctly
The first step in a successful WooCommerce CSV upload is preparing your CSV file correctly. Follow these guidelines:
a. Use the Correct Structure
Ensure that your CSV file has the right columns. Typical columns you may include are:
- SKU: A unique identifier for each product.
- Product Name: The title of your product.
- Description: A detailed description of the product.
- Price: The selling price of the product.
- Stock Quantity: The available quantity for sale.
- Categories: Any categories that the product belongs to.
- Tags: Relevant tags for better searchability.
b. Include Attributes and Variations
If you are uploading products with variations (e.g., different sizes or colors), include additional columns for attributes. For example:
- Attribute 1 Name: Size
- Attribute 1 Value: Medium
- Attribute 2 Name: Color
- Attribute 2 Value: Blue
Make sure each variation has its unique SKU to avoid duplication.
c. Validate Your Data
Before uploading, validate your data to ensure that there are no errors. Check for typos, incorrect prices, or any missing fields that could cause issues during the upload process.
2. Use a Consistent Naming Convention
When creating your CSV file, use a consistent naming convention for product SKUs, categories, and tags. This will help avoid confusion and make it easier to manage your inventory in the long run. A consistent naming system also helps in ensuring that all products are categorized correctly.
3. Split Large Files if Necessary
If your CSV file contains a significant number of products (over 1,000, for example), consider splitting it into smaller files. This can help prevent server timeouts or errors during the upload process. Smaller files are easier to manage and troubleshoot if something goes wrong.
4. Test with a Sample Upload
Before uploading your entire inventory, conduct a test with a smaller batch of products. This will help you identify any potential issues with your CSV file structure or data entry without overwhelming your store.
5. Backup Your Data
Always backup your existing products before performing a bulk upload. This way, if anything goes wrong during the import process, you can quickly restore your data without losing any valuable information.
6. Use a WooCommerce File Upload Plugin
To simplify the bulk upload process, consider using a WooCommerce file upload plugin like Extendons. Such plugins can enhance the basic CSV upload functionality by providing features like:
- Automatic Mapping: These plugins can automatically map your CSV columns to WooCommerce fields, reducing the need for manual mapping.
- Advanced Error Handling: Get detailed error reports, making it easier to troubleshoot issues that may arise during the upload process.
- Chunked Uploads: For larger files, plugins can upload data in smaller chunks, reducing the likelihood of timeouts and errors.
7. Monitor the Upload Process
Keep an eye on the upload process and check for any error messages. If something goes wrong, it’s better to address it immediately rather than discovering issues later.
8. Review and Adjust Product Information Post-Upload
After the bulk upload is complete, review the products to ensure everything appears as expected. Check product images, descriptions, prices, and variations to confirm they are correctly displayed. Make any necessary adjustments in WooCommerce’s product editor.
9. Optimize Your Product Pages
Once the products are uploaded, take the opportunity to optimize each product page for better search engine visibility. Use SEO best practices in your product descriptions, titles, and tags. Ensure that images are of high quality and have relevant alt texts.
10. Train Your Team
If you have a team managing your store, ensure they are trained on the best practices for bulk uploading. This will help maintain consistency and efficiency in product management.
For more insights into enhancing your eCommerce platform, check out our comprehensive guide on mix and match woocommerce to stay ahead.
FAQs
1. What format should my CSV file be in?
Your CSV file should be in UTF-8 format without BOM (Byte Order Mark) to ensure compatibility with WooCommerce.
2. Can I upload product images through CSV?
Yes, you can include image URLs in your CSV file to upload product images automatically. Make sure the URLs are publicly accessible.
3. What if I encounter errors during the upload?
Review the error messages provided by WooCommerce and refer to the specific rows in your CSV file that are causing issues. Ensure that your data follows the required structure and correct any errors before re-uploading.
4. Is it possible to schedule bulk uploads?
While WooCommerce does not natively support scheduling, you can achieve this functionality through advanced plugins or custom scripts.
5. Can I upload variable products using CSV?
Yes, you can upload variable products using CSV files by including the necessary attributes and variations. Each variation must have its unique SKU.
6. Do I need to use a plugin for bulk uploads?
While it’s not necessary, using a WooCommerce file upload plugin like Extendons can significantly simplify the process and reduce the chances of errors.
Conclusion
Bulk uploading products in WooCommerce using CSV files is an efficient way to manage your online store, especially as your inventory grows. By following the best practices outlined in this article, you can streamline your upload process, minimize errors, and ensure that your products are presented effectively.
Utilizing a WooCommerce file upload plugin like Extendons can further enhance your experience by providing advanced features that simplify the upload process. With the right approach and tools, managing your WooCommerce store can become a much smoother and more efficient endeavor, allowing you to focus on growing your business.