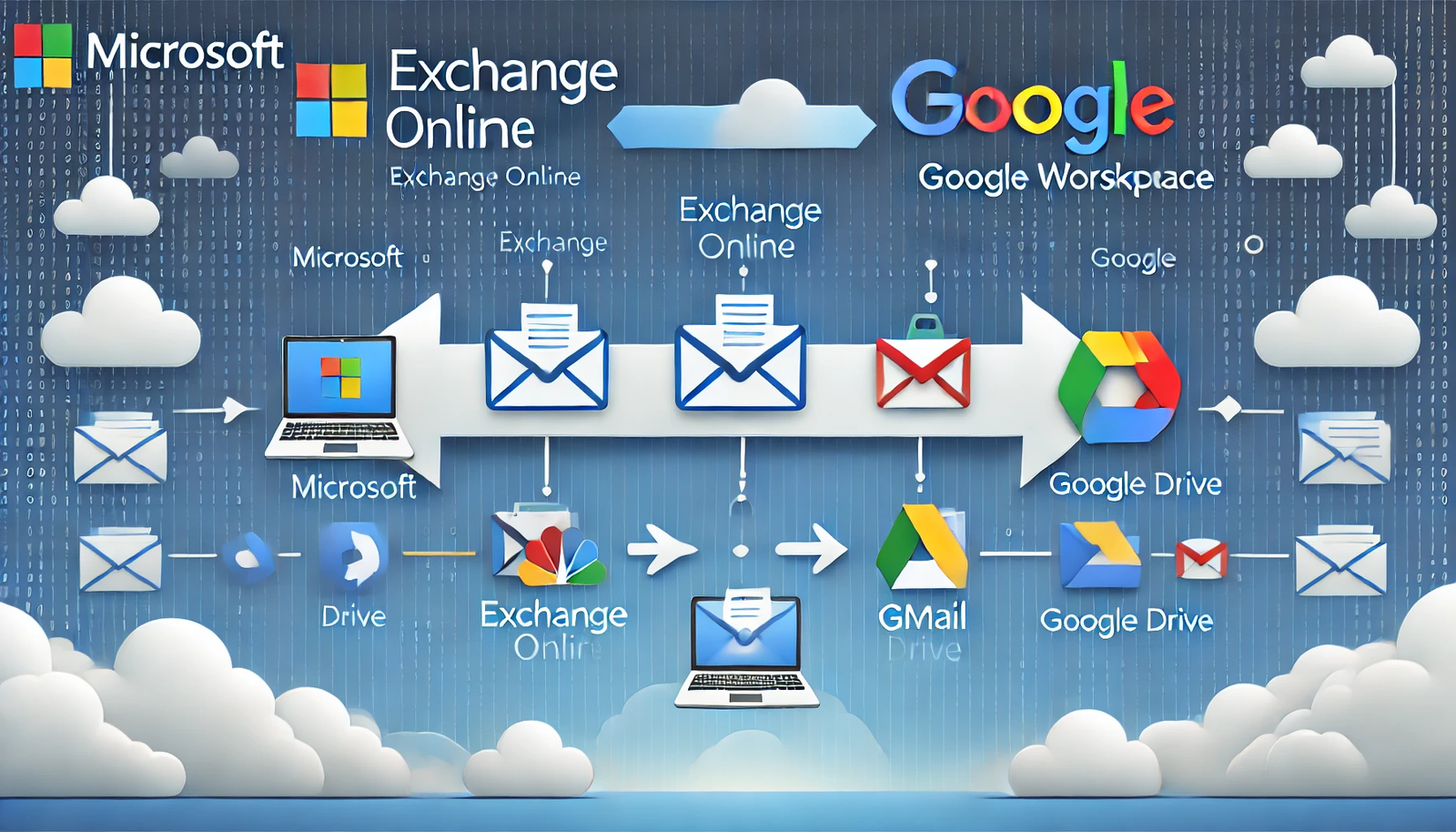Migrating from Microsoft 365 to Google Workspace can be a strategic move for businesses aiming to utilize Google’s collaboration tools or optimize costs. However, migration can seem challenging due to the differences between the two platforms. Fortunately, this migration can be done through manual methods or with the help of a third-party tool, like Shoviv Microsoft 365 to Google Workspace Migration Tool. Below, we’ll go through the manual process, discuss the Shoviv tool, and highlight some best practices to ensure a smooth transition.
Why Migrate to Google Workspace?
Before diving into the migration methods, let’s look at some reasons why organizations might choose Google Workspace:
- Enhanced Collaboration Tools: Google Workspace provides real-time collaboration with tools like Google Docs, Sheets, and Slides, which are highly accessible and integrated.
- User-Friendly Interface: Google Workspace has a simple, intuitive interface that can boost productivity.
- Cost Savings: Some businesses may find Google Workspace to be more cost-effective, especially for smaller teams.
- Reliable and Secure Infrastructure: Google Workspace is known for its strong security and compliance features, making it a reliable option for enterprises.
Given these benefits, migrating from Microsoft 365 to Google Workspace can be advantageous for some businesses. Now, let’s explore how this migration can be carried out manually and with the Shoviv Migration Tool.
Manual Migration from Microsoft 365 to Google Workspace
The manual process involves several steps and can be done without a third-party tool. Here’s how to approach it:
Step 1: Pre-Migration Planning and Preparation
Start by planning your migration process. Some preparatory steps include:
- Assessing Data: Evaluate what data needs to be migrated—emails, contacts, calendar events, etc.
- Informing Users: Notify users about the upcoming migration to minimize disruptions.
- Setting Up User Accounts: In Google Workspace, set up user accounts corresponding to your Microsoft 365 users.
Step 2: Enable API Access in Google Workspace
To enable data transfer, API access needs to be allowed:
- Go to the Admin Console in Google Workspace.
- Select Security > API Controls > Manage API Client Access.
- Input your Microsoft 365 tenant domain for this API access to facilitate the migration.
Step 3: Set Up Data Migration in Google Workspace
Google Workspace provides a data migration service, which can handle email migrations. Here’s how:
- In the Admin Console, go to Data Migration and choose Microsoft Exchange as the migration source.
- Set Exchange Web Services (EWS) as the connection protocol.
- Provide the domain and credentials of the Microsoft 365 account to enable data extraction.
Step 4: Perform the Migration
- Once the source and destination accounts are set up, select the data type (emails, contacts, and calendar data) you wish to migrate.
- Start the migration process, and Google Workspace will import the selected data from Microsoft 365.
Step 5: Verify Data
Once the migration completes, verify data accuracy. Ensure emails, contacts, and calendars have been correctly migrated to the respective user accounts in Google Workspace.
Limitations of the Manual Method
While the manual method is effective, it comes with limitations:
- Time-Consuming: Migrating large amounts of data manually is time-consuming.
- Limited Data Types: Only certain types of data can be migrated, primarily email, contacts, and calendar data.
- Complex Configuration: API access and permissions must be correctly configured, which may require technical expertise.
For large enterprises or complex migrations, the manual process might not be practical. In such cases, third-party tools like Shoviv’s Migration Tool provide a faster, more efficient solution.
Using Shoviv Microsoft 365 to Google Workspace Migration Tool
Shoviv offers a robust tool designed specifically to streamline and automate the migration process from Microsoft 365 to Google Workspace. Here’s how it works and why it might be preferable to the manual method.
Benefits of Shoviv’s Migration Tool
The Shoviv Microsoft 365 to Google Workspace Migration Tool offers several advantages:
- Automated Process: Reduces manual effort and eliminates complex configuration.
- Fast Migration: Significantly faster than the manual process, especially for large data volumes.
- Selective Migration: Allows selective migration of mailboxes, making it possible to migrate specific users or data items.
- User-Friendly Interface: The tool has a simple interface, making it accessible even to users without technical expertise.
- Multiple Data Types: Shoviv supports migration of emails, contacts, calendars, and other data types from Microsoft 365.
- Incremental Migration: The tool supports incremental migration, which migrates only new or modified items in subsequent runs, ensuring data consistency.
Steps for Migration Using Shoviv Tool
Here’s a step-by-step guide on how to use the Shoviv Microsoft 365 to Google Workspace Migration Tool:
Step 1: Install and Set Up Shoviv Migration Tool
- Download and install Shoviv Microsoft 365 to Google Workspace Migration Tool.
- Launch the tool and sign in using Microsoft 365 credentials.
Step 2: Add Source and Destination Accounts
- Add Source: Select Microsoft 365 as the source account, and input the required credentials and authentication details to connect the Microsoft 365 account.
- Add Destination: Similarly, choose Google Workspace as the destination, and provide the necessary Google Workspace admin credentials.
Step 3: Select Mailboxes for Migration
- The Shoviv tool allows you to pick specific mailboxes or user accounts for migration. This is useful if you only want to migrate selected users or groups.
- You can also choose specific items like emails, contacts, and calendars for migration.
Step 4: Apply Filters
- Use the filter feature to migrate only certain types of items (e.g., emails only) or data within specific date ranges. This can save time and storage on Google Workspace by avoiding unnecessary data migration.
Step 5: Start Migration
- Once all configurations are set, start the migration process.
- The tool will automate the transfer of data from Microsoft 365 to Google Workspace.
- Shoviv offers real-time monitoring, so you can track the migration’s progress and identify any issues immediately.
Step 6: Verify Migration and Check Logs
- After migration, check logs to verify that all data has been successfully transferred.
- The logs provide a detailed summary of the migration, including any errors encountered, making it easy to troubleshoot.
- Key Considerations and Best Practices for Migration
No matter which method you choose, keeping a few best practices in mind can help make the migration smoother:
- Conduct Pre-Migration Tests: Test a few accounts before migrating all users to identify any potential issues.
- Notify Users: Inform users about migration timelines and potential downtime to minimize disruptions.
- Backup Data: Create a backup of Microsoft 365 data before starting the migration to avoid accidental data loss.
- Post-Migration Support: Provide post-migration support for users to help them transition to Google Workspace.
- Monitor Data Consistency: After migration, verify that all emails, contacts, and calendar events are intact.
Final Thoughts
Migrating from Microsoft 365 to Google Workspace can be a beneficial move for businesses, but it requires careful planning and the right tools. While the manual method is feasible for smaller teams with simple data structures, larger organizations or those with complex needs will benefit from a tool like Shoviv Microsoft 365 to Google Workspace Migration Tool.
Read also – Migrate Google Workspace to Office 365